本記事では「WordPressのWebサイトを公開する方法」が気になっている方のために、現役Webエンジニアの筆者が「パソコンの操作が苦手な方でも15分で完了できるように」わかりやすく解説していきます。
- WordPressでWebサイトを公開したい…
- サイトをリニューアルしたけど、公開方法がわからない…
- どのレンタルサーバーを選べばいいかわからない…
- 初期費用も運用費もなるべく安く抑えたい…
- ITの知識が全くなくても、公開できるかな…
こんな悩みや疑問を解消できる記事内容になっています。
この記事の信頼性(ゆうけんブログの筆者はこんな人)
- 現役Webエンジニアが執筆
- Webサイト・LP作成の実績多数
- Web制作実績30社以上
- Twitterフォロワー数2,000人超(→@twinzvlog_yk)
- Google検索順位1〜5位量産
- 当ブログ(ゆうけんブログ)で培った本物のSEOノウハウ
- 認定ランサー(上場企業公認)
目次
【知識不要】WordPressでのWebサイトの公開方法|15分で完了【SEO対策・独自ドメイン】

まず、Webサイトも公開するためには、「サーバー」と「ドメイン」が必ず必要になります。
「サーバー?ドメイン?なにそれ…」という感じですよね。
簡単に説明すると、「サーバー=Webサイトを建てる土地」「ドメイン=Webサイトの住所」です。
つまり、サーバー(土地)とドメイン(住所)があることで、Webサイト(家)を建てることができるというイメージです。
- なるほど〜。でもなんだか設定とか難しそう・・
- 管理とか大変そうだし。それに毎月の運用費も高そう・・
こんな疑問が浮かんでいることかと思いますが、心配はいりません。
サーバー・ドメインの管理は基本的にはなにもやることはありませんし、運用コストも毎月マンガ一冊分ほどの料金なので売り上げアップを見込める投資だと考えれば安いはずです。
加えて、サーバー・ドメインの管理を企業に依頼した場合は最低でも毎月10万円以上は要求されますので、自分で管理できれば相当な節約にもなります。
それでは早速サイトを公開していきましょう。
次の章からご紹介する3つのステップ通りに作業を行ってもらえれば『知識ゼロでもWordPressサイトの公開』ができてしまうので期待して読み進めてください。
レンタルサーバー&ドメインを契約
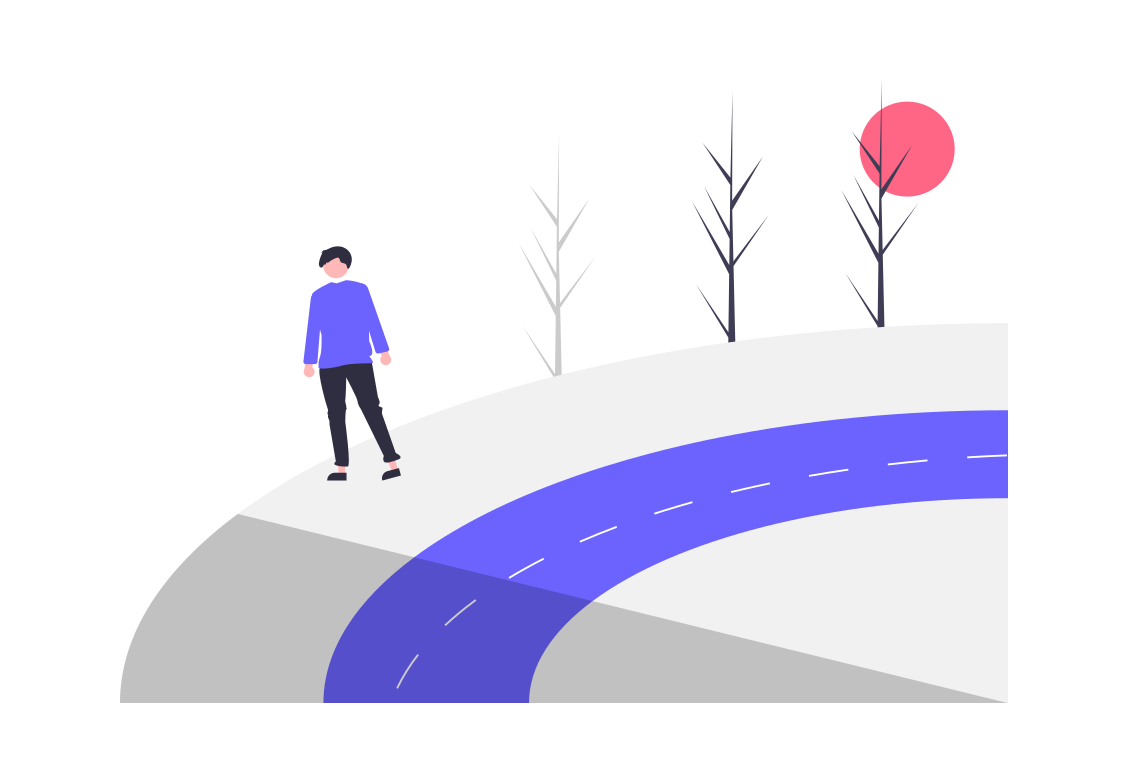


レンタルサーバーと独自ドメインの契約をしてサイトを公開できる準備をします。
今回はConoHaサーバー(ConoHa WING)を使ってWebサイトを公開していきますが、『どうしてこのレンタルサーバーを使うのか』疑問をお持ちの方もいると思うので簡単に説明します。
【ConoHaサーバー(ConoHa WING)を使う7つのメリット】
- 『WordPressかんたんセットアップ』でだれでも簡単にセットアップ完了
- 初期費用0円(他社だと3,000円)
- 月額880円の「WINGパック」なら独自ドメインが無料!
- 国内No.1の超高速なサーバー処理速度
- WordPress簡単インストール
- 自動バックアップ
- 無料独自SSL
「WordPressかんたんセットアップ」は体験してみるとわかりますが、ものすごく楽にWordPressのインストールが完了します。加えて、独自ドメインがセットで月額880円(税込み)!(これは筆者が知る中では最安です)しかも他社なら3000円程かかる初期費用が無料なんです。当ブログでも使っているレンタルサーバーです。
\ 処理速度が国内No.1で初期費用無料のレンタルサーバー /
ConoHa WING公式ページ >>
次の章では一緒にレンタルサーバーの契約と独自ドメインの取得を行ってもらいます。画像付きでわかりやすく説明するので知識がなくても大丈夫です。


ConoHa WINGの導入手順を3ステップでわかりやすく解説
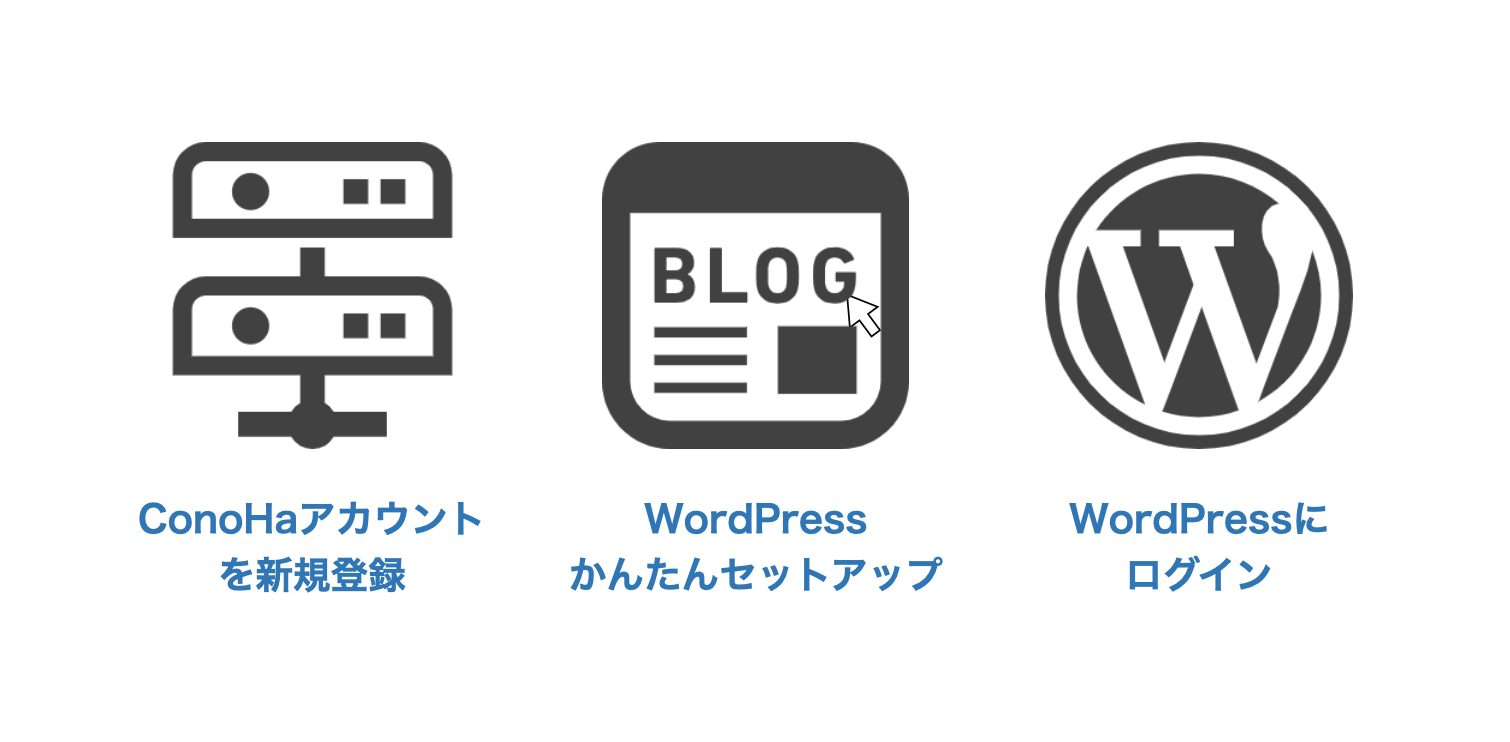


「Wordpressかんたんセットアップ」を利用すればたったの15分でサーバーの設置とWordPressのインストールが完了します。当ブログや筆者のポートフォリオでも使っている『失敗しないレンタルサーバー』なのでご安心を。
上記のステップだけで簡単にサーバーのセットアップが完了できます。それでは一緒にやっていきましょう!
\ 処理速度が国内No.1で初期費用無料のレンタルサーバー /
ConoHa WING公式ページ >>
ConoHaアカウントを新規登録
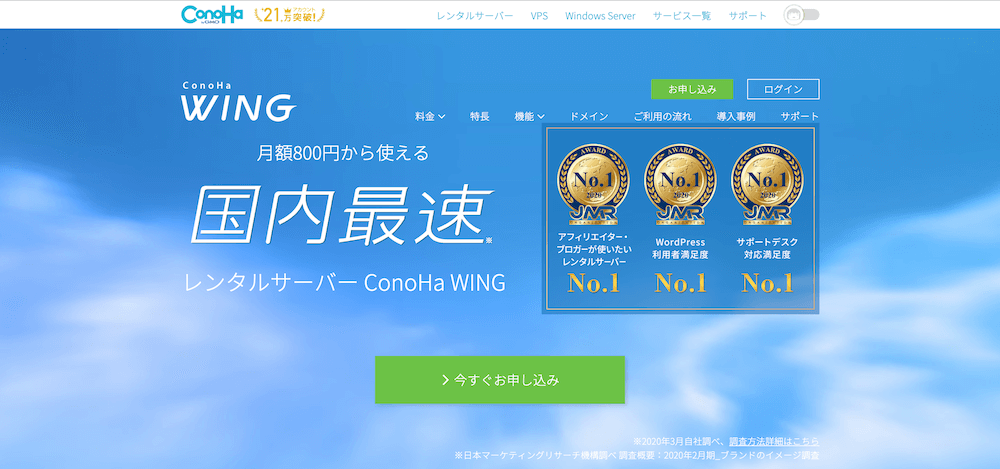


申し込み手順
申し込み手順は下記の2つです。
- ConoHaのアカウントを新規登録
- ConoHa WING(サーバー)申し込み
まずは下のボタンから「ConoHa WING」に飛んでアカウントを新規登録していきましょう。
\ 処理速度が国内No.1で初期費用無料のレンタルサーバー /
ConoHa WING公式ページ >>
トップページが表示されると思いますので「今すぐお申し込み」をクリックしましょう。
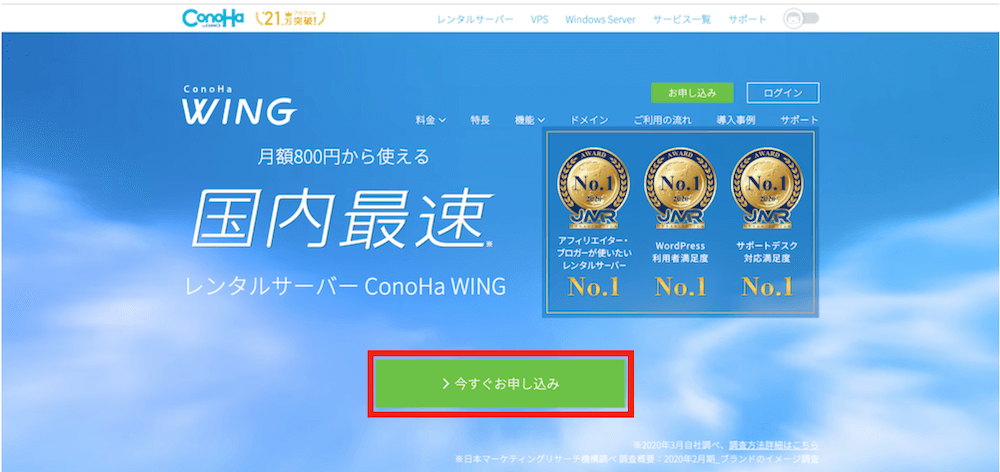


下記のように申し込みページが表示されると思います。
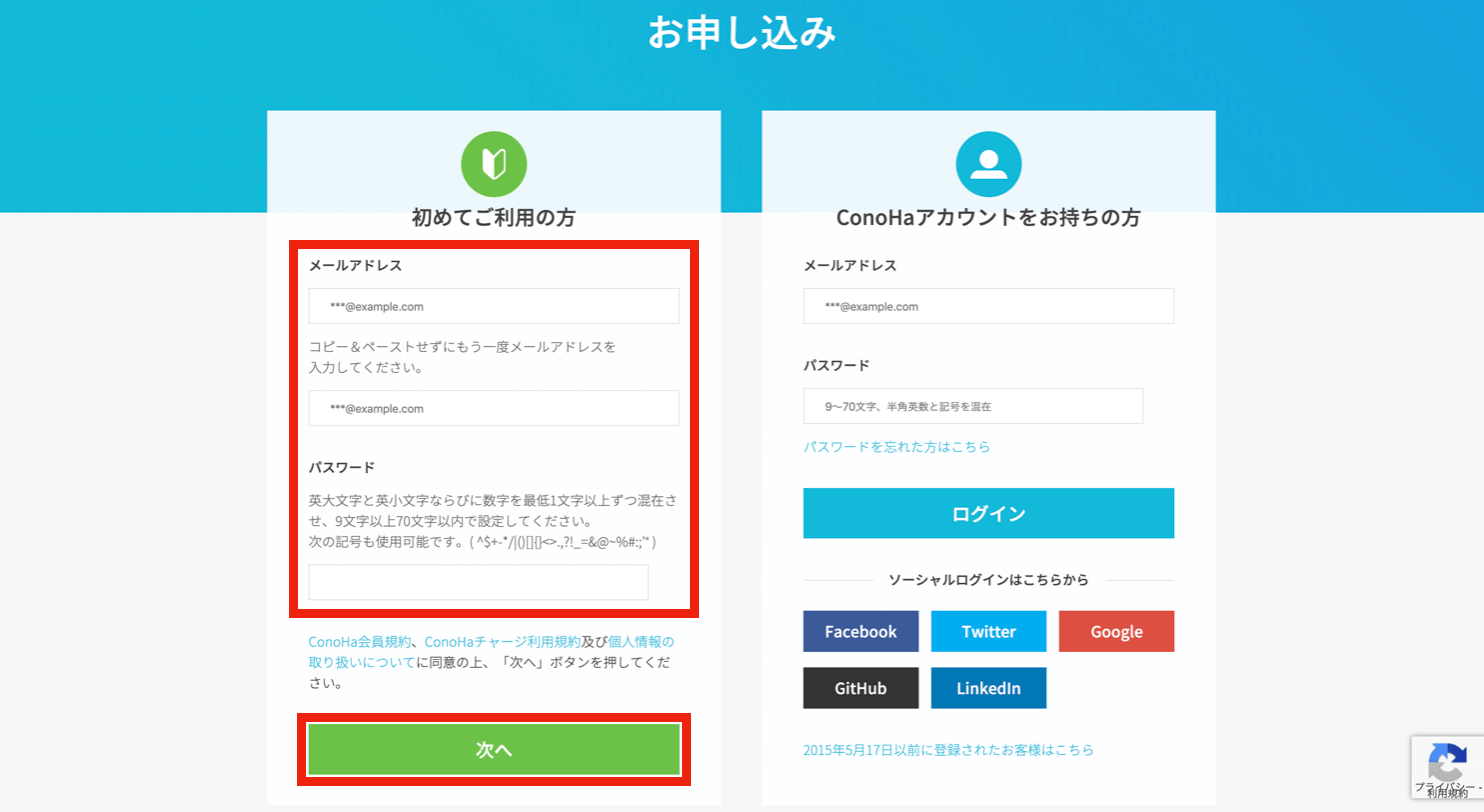


・パスワード
上の2つを入力して「次へ」をクリックしましょう。
これでアカウントの新規登録は完了です。
それではConoHa WINGの申し込みに移っていきましょう。
下記のように契約プランを選択するページが表示されると思います。
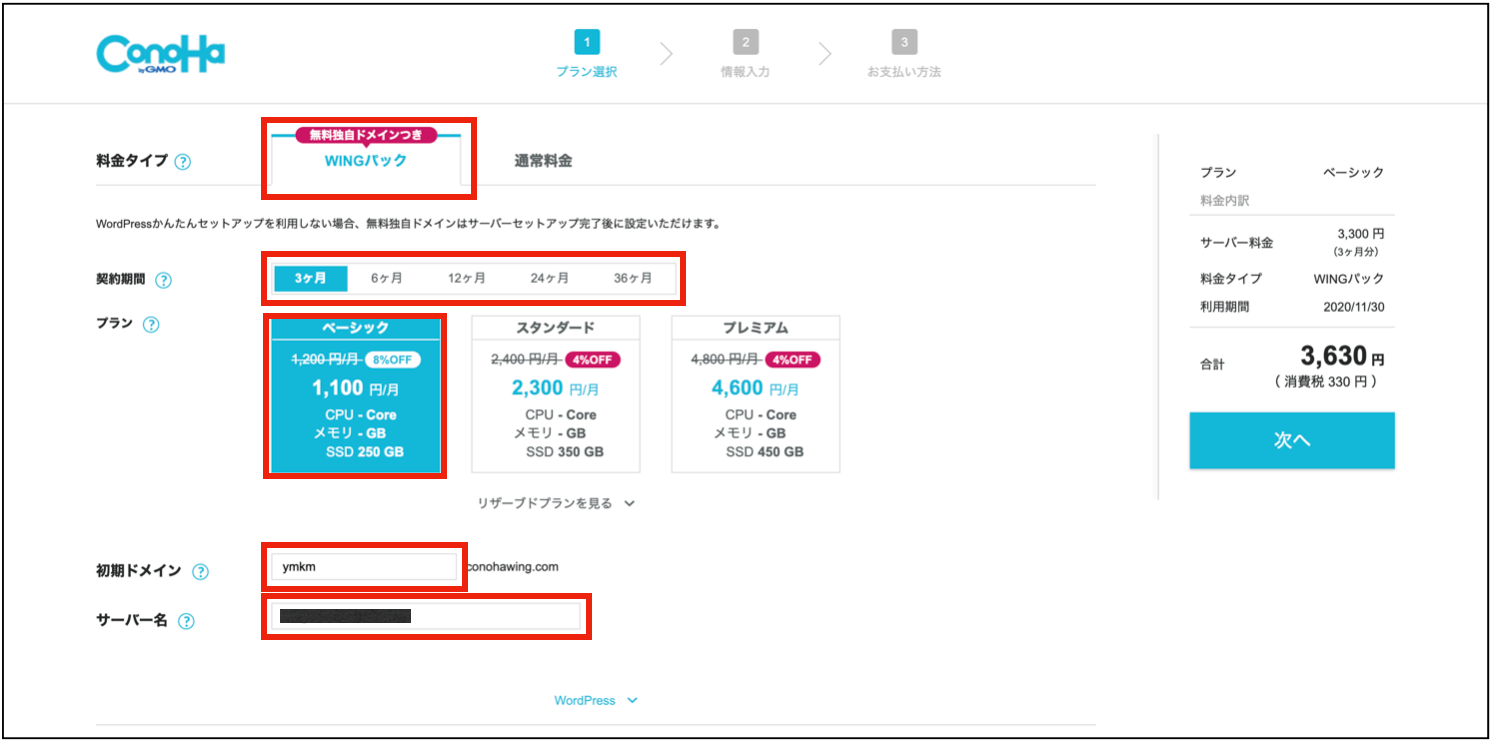


下記5つを項目ごとに解説していきます
「WINGパック」を選択
② 契約期間
契約期間が長ければ長いほど割引が大きくなるので各々の事情に合わせて選択しましょう。
③ プラン
個人用ホームページの場合には「ベーシック」で十分ですが、企業や店舗用のホームページの場合には「スタンダード」または「プレミアム」を選択しましょう。
※プランの変更は可能です。
④ 初期ドメイン
初期ドメインは無料独自ドメインとは異なるので適当な英数字で大丈夫です。
※WordPressサイトには一切関係ないです。
⑤ サーバー名
そのままで大丈夫です。
ConoHa WINGの申し込みは以上で完了です。


\ 処理速度が国内No.1で初期費用無料のレンタルサーバー /
ConoHa WING公式ページ >>
WordPressかんたんセットアップ
WordPressかんたんセットアップが導入されたことで従来の手順と比較して1/5程度までセットアップ時間が短縮されました。
下記Wordpressかんたんセットアップの手順5つとなります。
② 登録情報の入力
③ 電話/SMS認証
④ 決済情報の登録
⑤ 独自SSL設定


① WordPressかんたんセットアップ選択
契約プランを選択するページ内に存在する「WordPress」をクリックしアコーディオンを開きます。
下記のように表示されていれば大丈夫です。
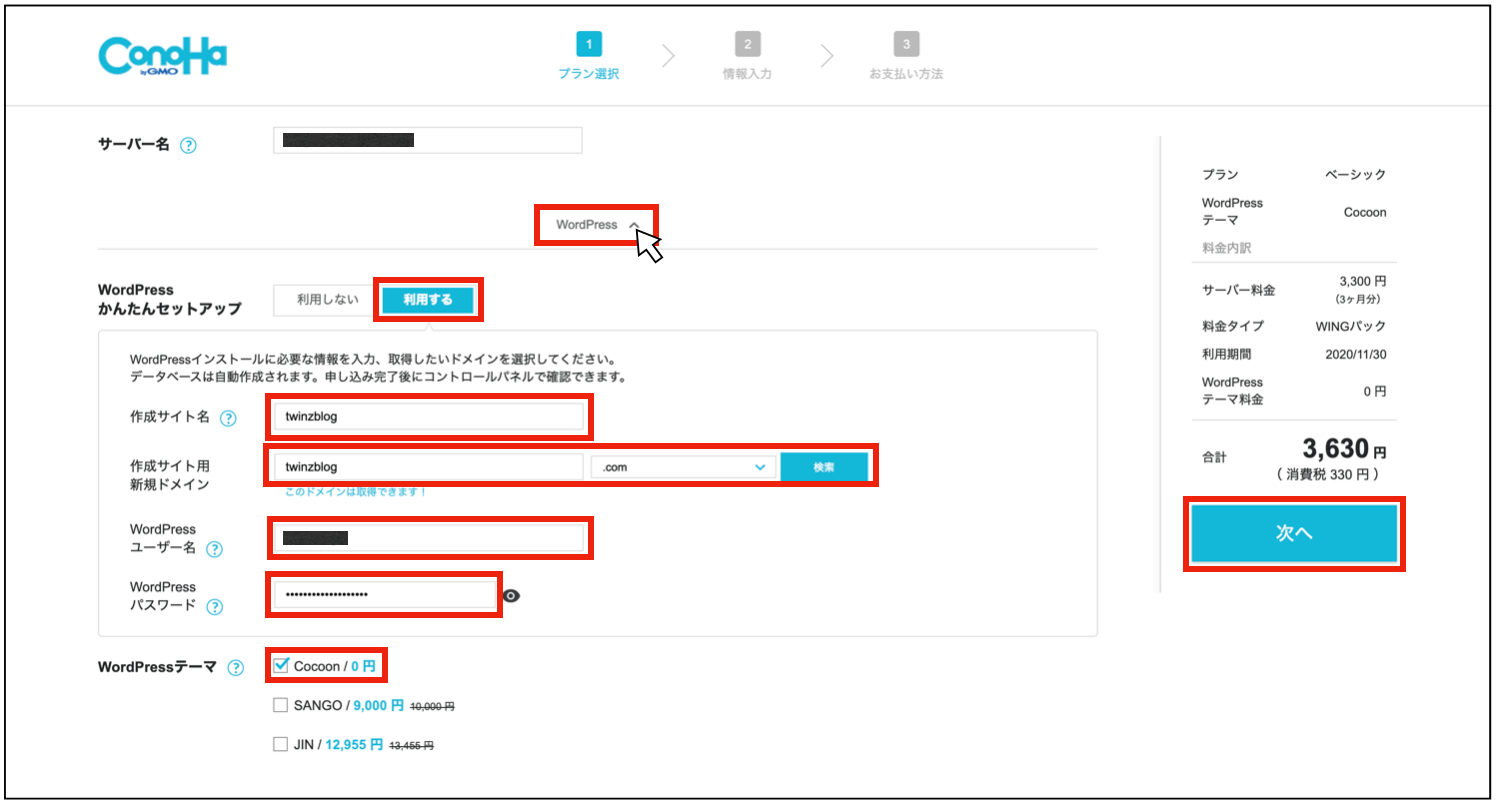


下記6つを項目ごとに解説していきます
「利用する」を選択しましょう。
② 作成サイト名
WordPressのサイト名を入力します。
後からWordPressダッシュボードで変更可能です。
③ 作成サイト用新規ドメイン
WordPressで利用する独自ドメイン名を入力します。
- Webサイトのドメイン名は『企業名』が一般的。
あとで変更するのは困難なのでスペルミス等ないようにご注意ください。 - トップレベルドメイン(.comや.jp)はなんでもOK。
特にこだわりがなければ「.com」を取得しておけば間違いないです
独自ドメインは本来であれば年額5,000~10,000円程かかりますがConoHa WINGのWINGパックなら無料です!
※永久無料です。
④ WordPressユーザー名
WordPressへログインする際に必要なユーザー名です。
なんでも大丈夫です。
⑤ WordPressパスワード
WordPressへログインする際に必要なパスワードです。
なんでも大丈夫ですが、あまりに脆弱なパスワードは避けましょう。
⑥WordPressテーマ
選択したWordPressテーマを自動でインストールします。
いったん「Cocoon」を選択しておきましょう。
全ての項目の入力が完了したら「次へ」をクリックしましょう。


② 登録情報の入力
個人情報の入力画面に移ると思います。
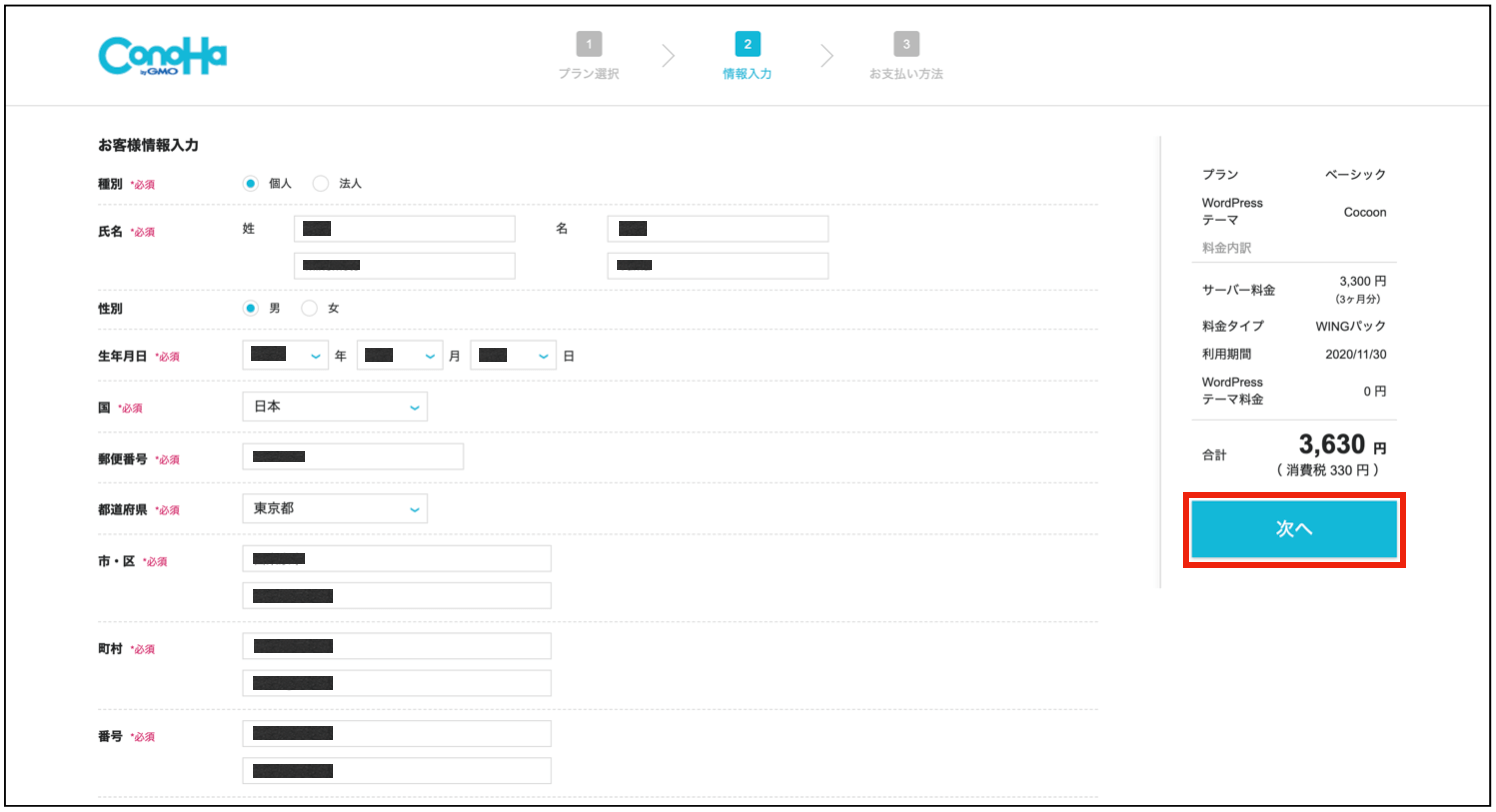




③ 電話/SMS認証
電話/SMS認証ページでは「登録国の電話にて電話認証」もしくは「SMS認証にて認証」していただきます。
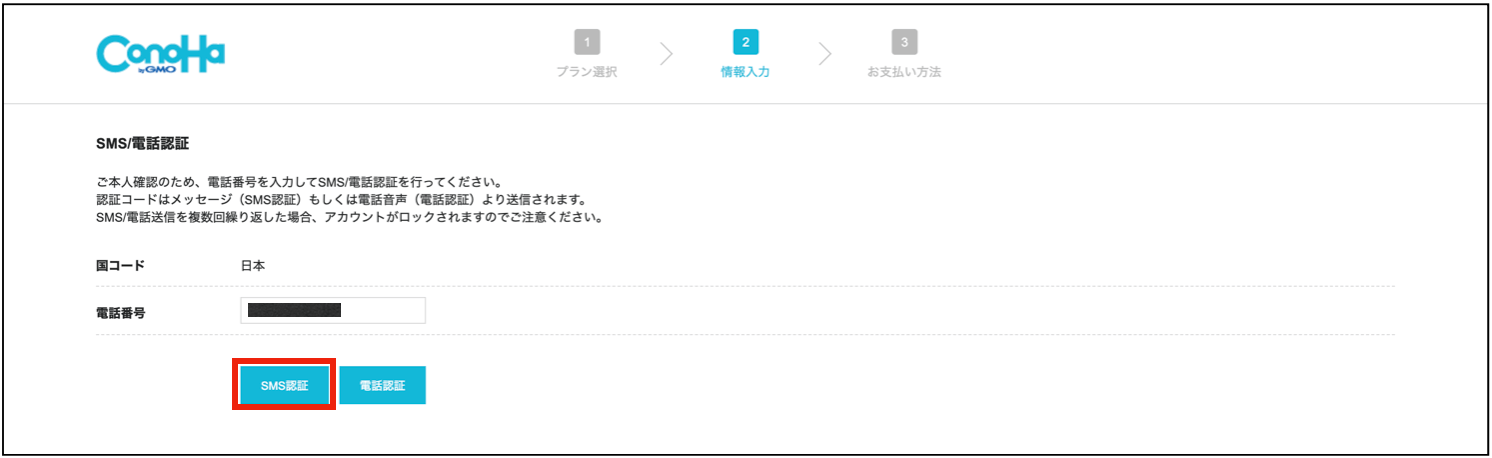


② SMS認証の場合にはSMSにて認証コードが送付されるので入力欄に入力し認証
今回はSMS認証にて認証していきます。
「SMS認証」をクリックすると下のようなポップアップが表示されるので届いた認証コードを入力して「送信」をクリックしましょう。
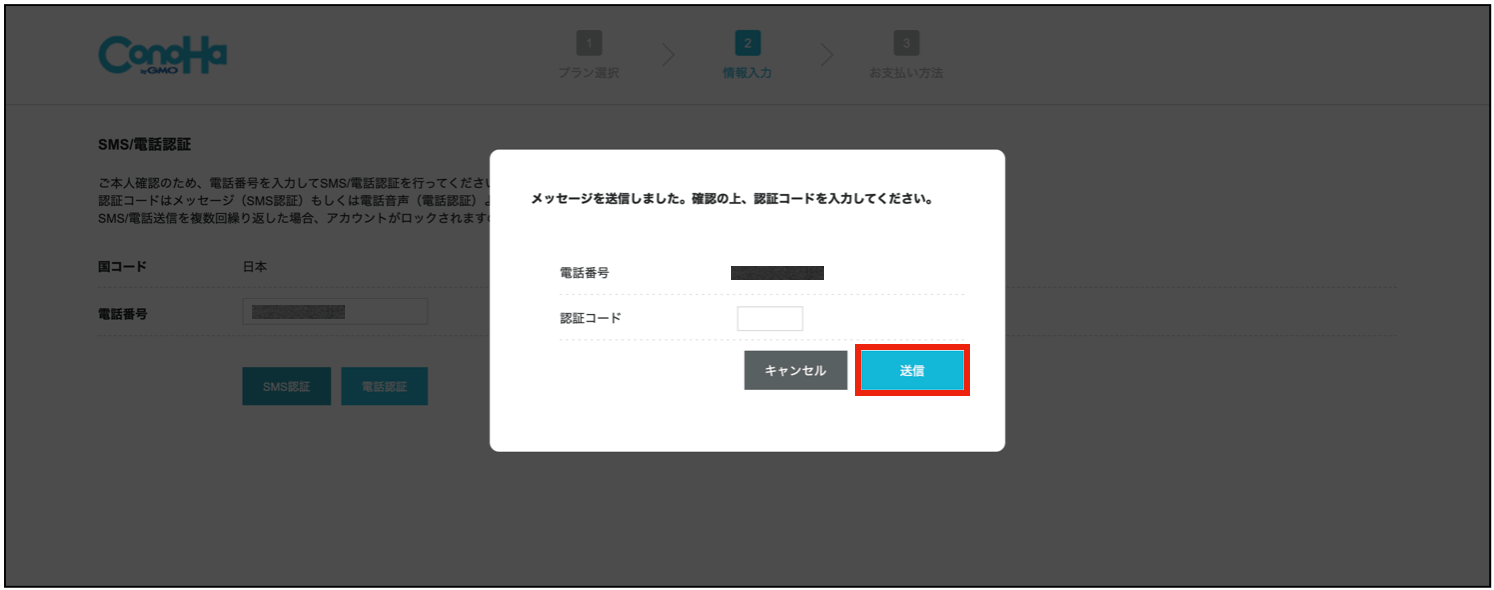




④ 決済情報の登録
「お支払い方法」ページが表示されていると思いますので下記の手順を行いましょう。
② 「クレジットカード」をクリック
③ クレジットカード情報を入力
④ 「お申し込み」をクリック
※デビットカードは登録できません。
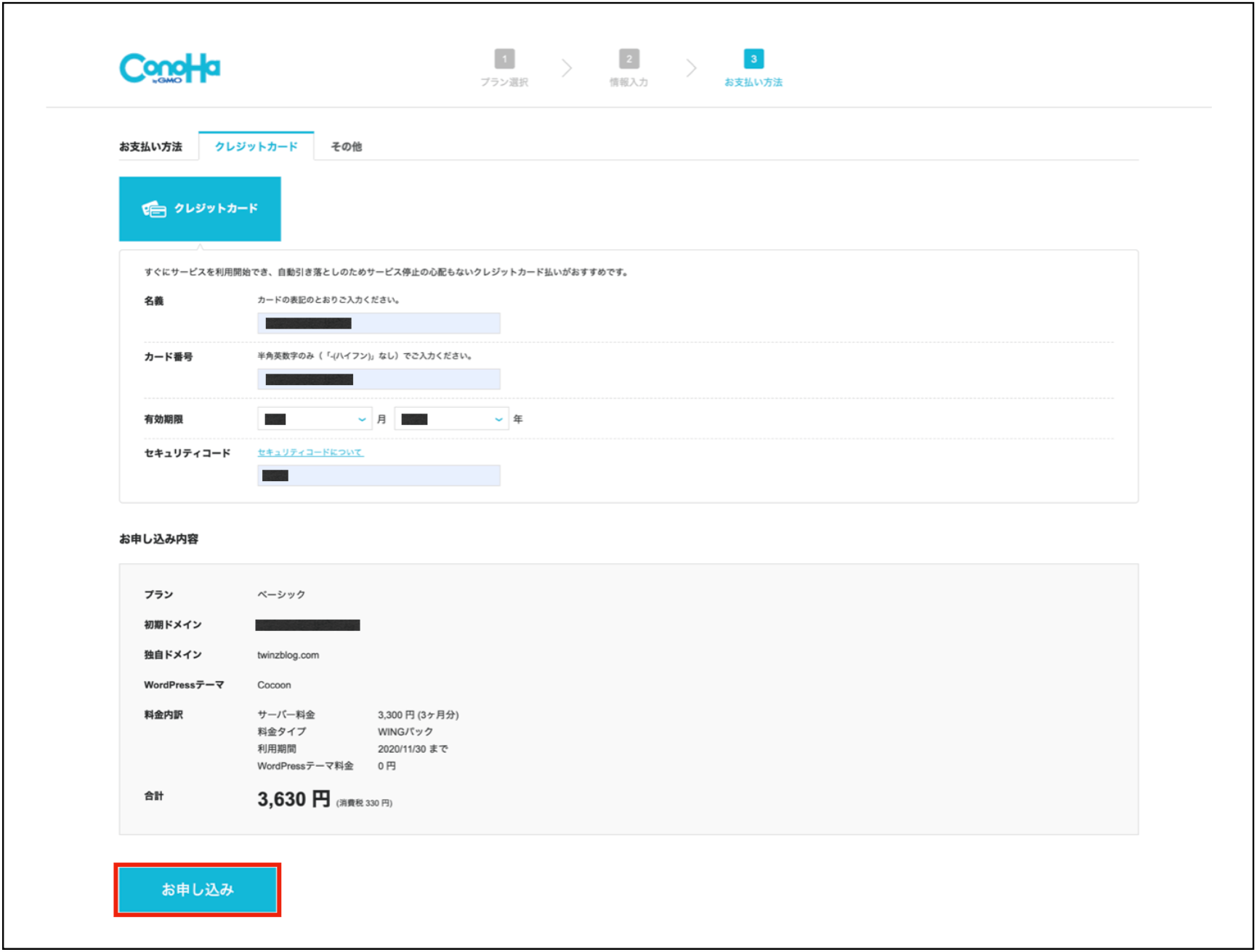


「お申し込み」をクリックすると登録したメールアドレス宛てにメールが届くのでご確認ください。


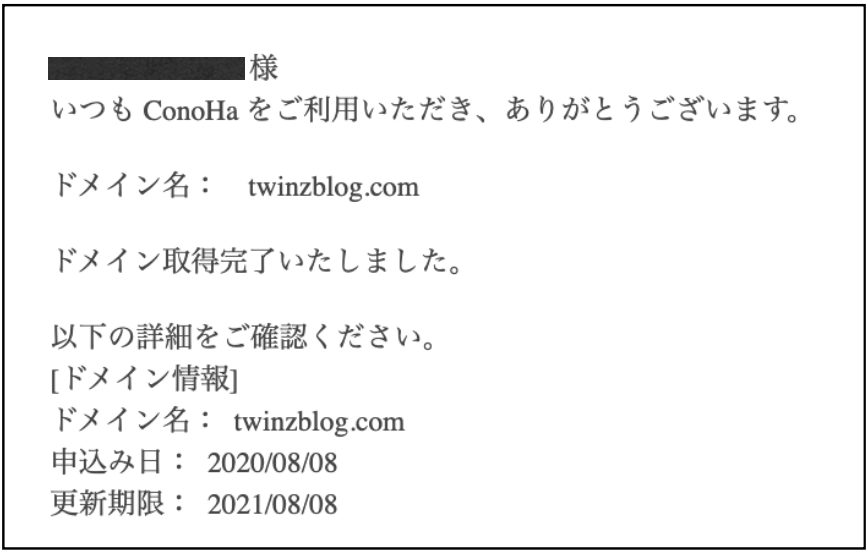


⑤ 独自SSL設定
独自SSLの設定については何もする必要はありません。
「Wordpressかんたんセットアップ」完了の数分〜数十分後に自動で設定されます。
WordPressにログイン
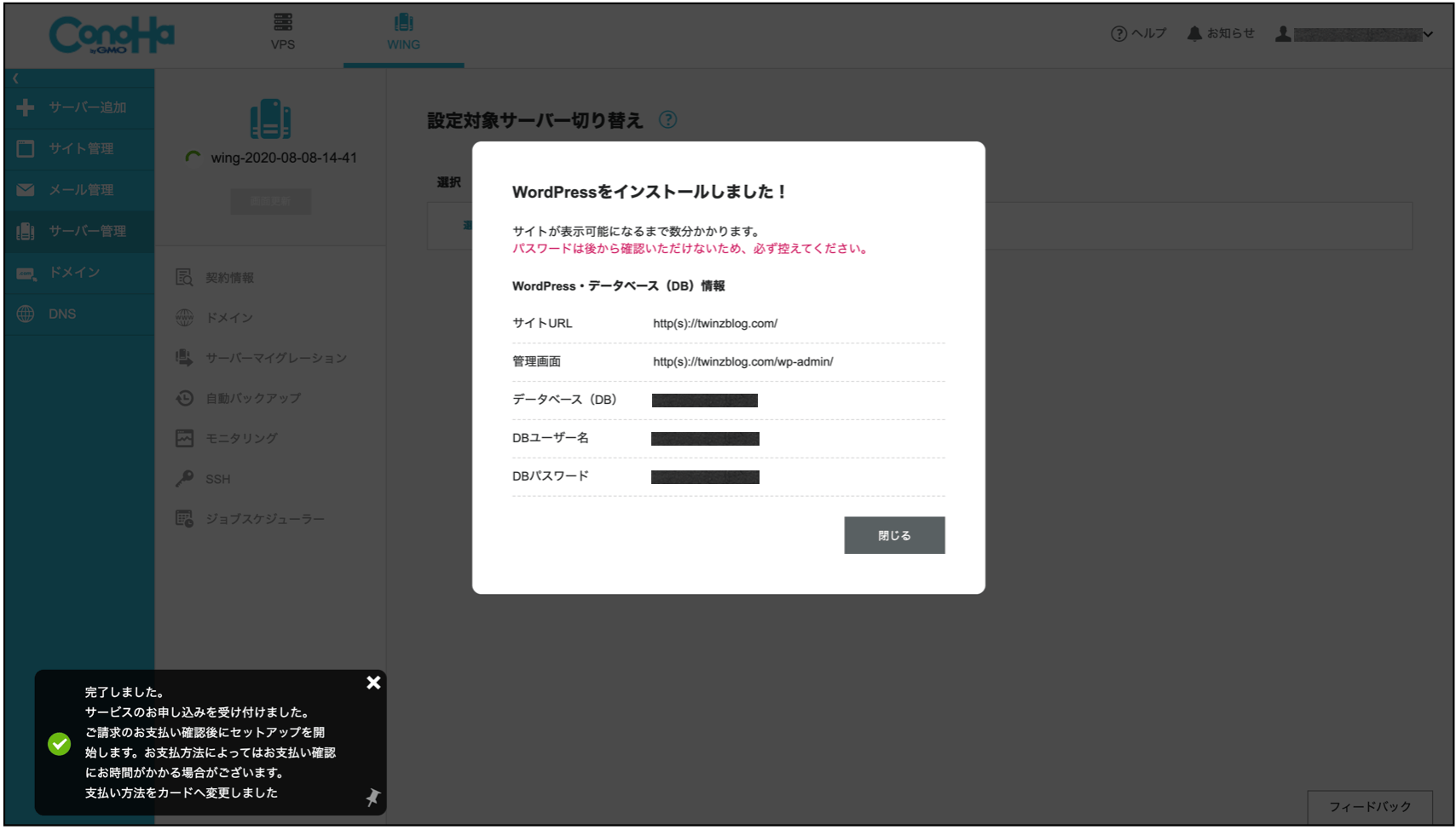


「Wordpressかんたんセットアップ」完了の数分後にWordPressは自動でインストールされます。
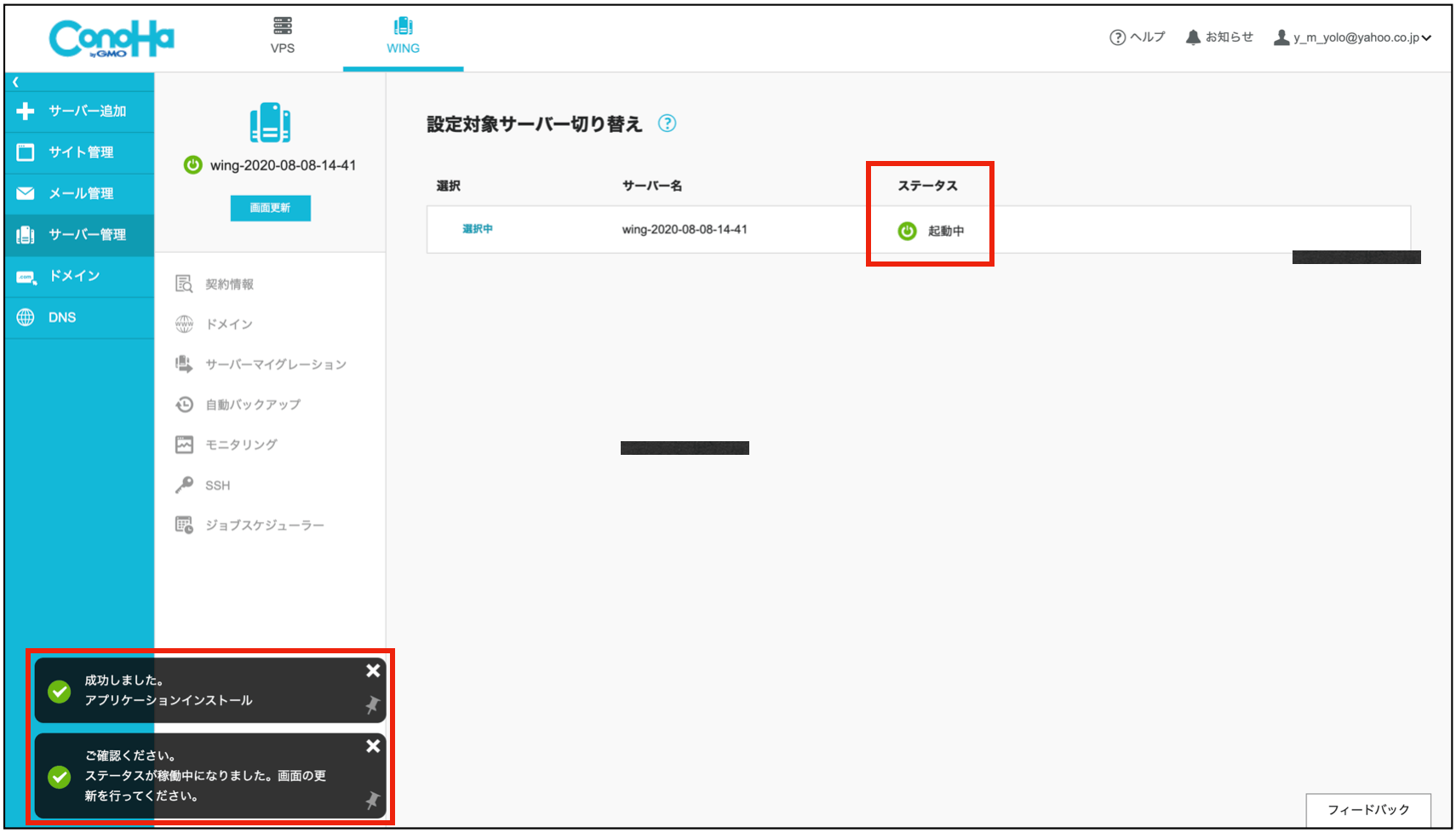


それではさっそくWordPressにログインしましょう!


https://ドメイン名/wp-admin/
※ドメイン名の部分を設定した独自ドメインにしてください。
ユーザー名またはメールアドレスとパスワードを入力してログインしましょう!
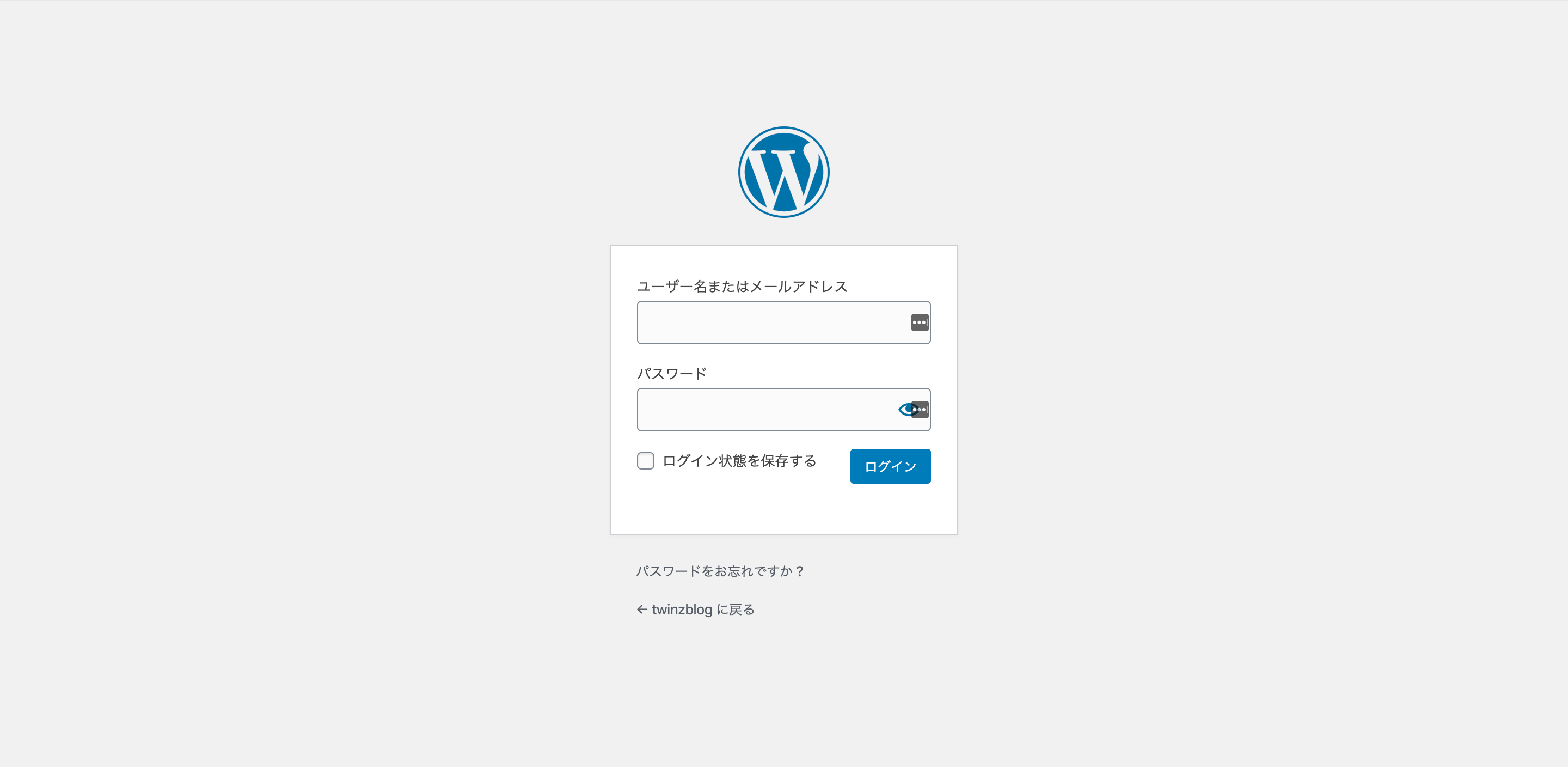


ちなみにドメイン名やログイン情報がわからない方は「Wordpressかんたんセットアップ」完了時に届いたメールを参照してみてください。
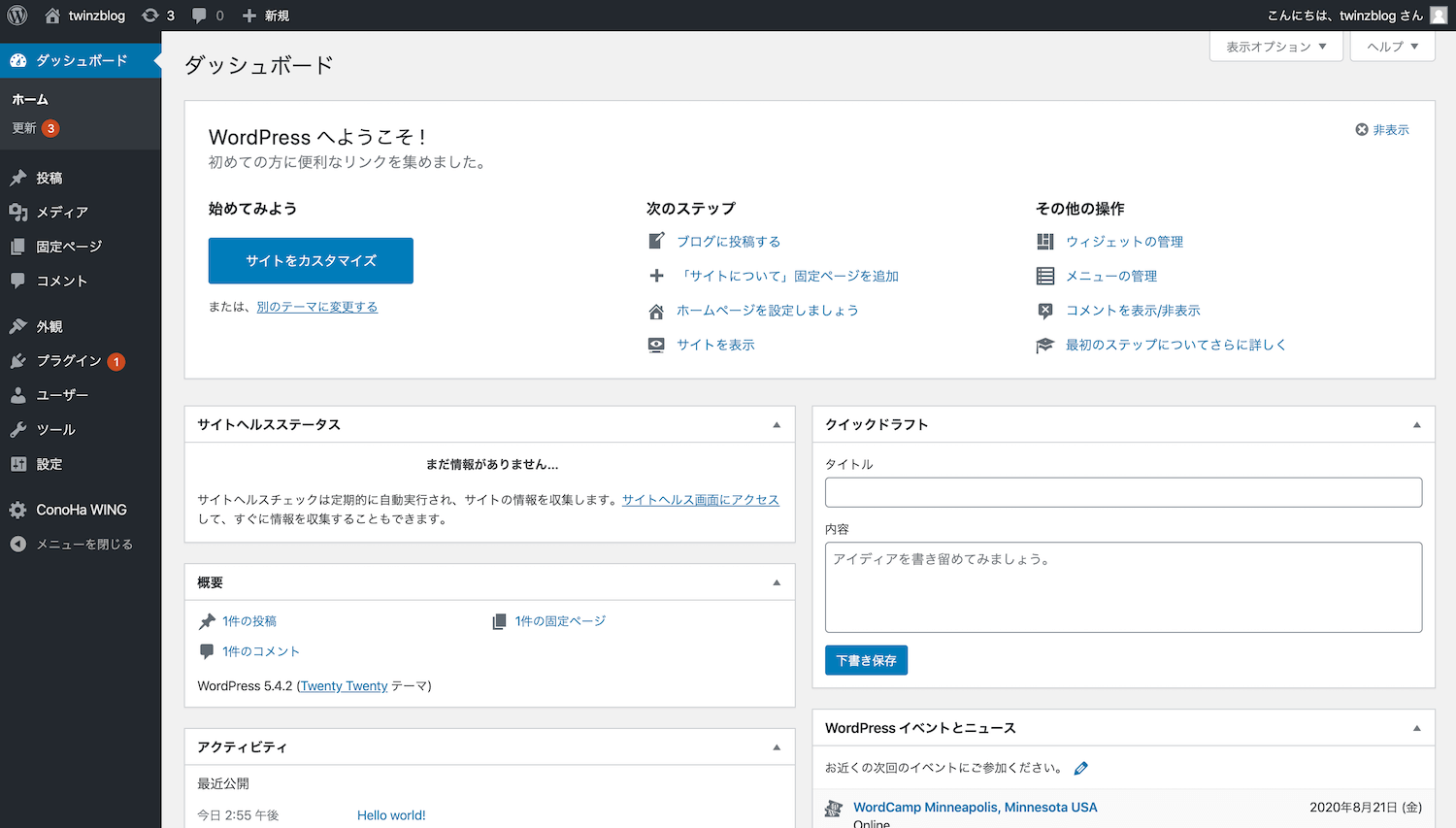


WordPressの管理画面にログインできたら上の画面が表示されます。


WordPressテーマとレンタルサーバーのご用意ができた方はWordPress管理画面にログインし、以下の手順でテーマのアップロードを完了しましょう。
【テーマのアップロード方法】
- 左メニューの『外観→テーマ』を選択
- 『新規追加』を選択
- 『テーマのアップロード』を選択
- 『ファイルを選択』からテーマをアップロード
- 『今すぐインストール』を選択
以上でテーマのアップロードは完了です!
まだ導入するWordPressテーマが決まっていない方はWebサイトにおすすめのテーマから選んでみると失敗しません。
まとめ
最後までご覧いただきありがとうございます。今回の記事ではWordPressを使ったWebサイトの公開方法を解説しました。躓くことなくサイトの公開まで完了できましたら幸いです。
【この記事の概要】
以上です。



