本記事では15分でできるConoHa WINGの導入手順を、月間70,000PV超の当ブログを運営する筆者がどこよりもわかりやすく解説しています。
・ConoHa WINGってどうやって導入すればいいのかな?
こんなお悩みを全て解決していきます。
この記事の信頼性
- 現役ブロガー兼Webデザイナーが執筆
- Twitterフォロワー数1,800人超(→@twinzvlog_yk)
- 継続して月収80万円超のフリーランス
- Google検索順位1〜5位量産
- 最高月間アクセス70,000PV超
- 最高月間収益100,000円超
本記事を参考にすればConoHa WINGのお悩みを全て解消できます!
 ふたご
ふたご
目次
【たった15分】ConoHa WINGの導入手順|Wordpressかんたんセットアップ
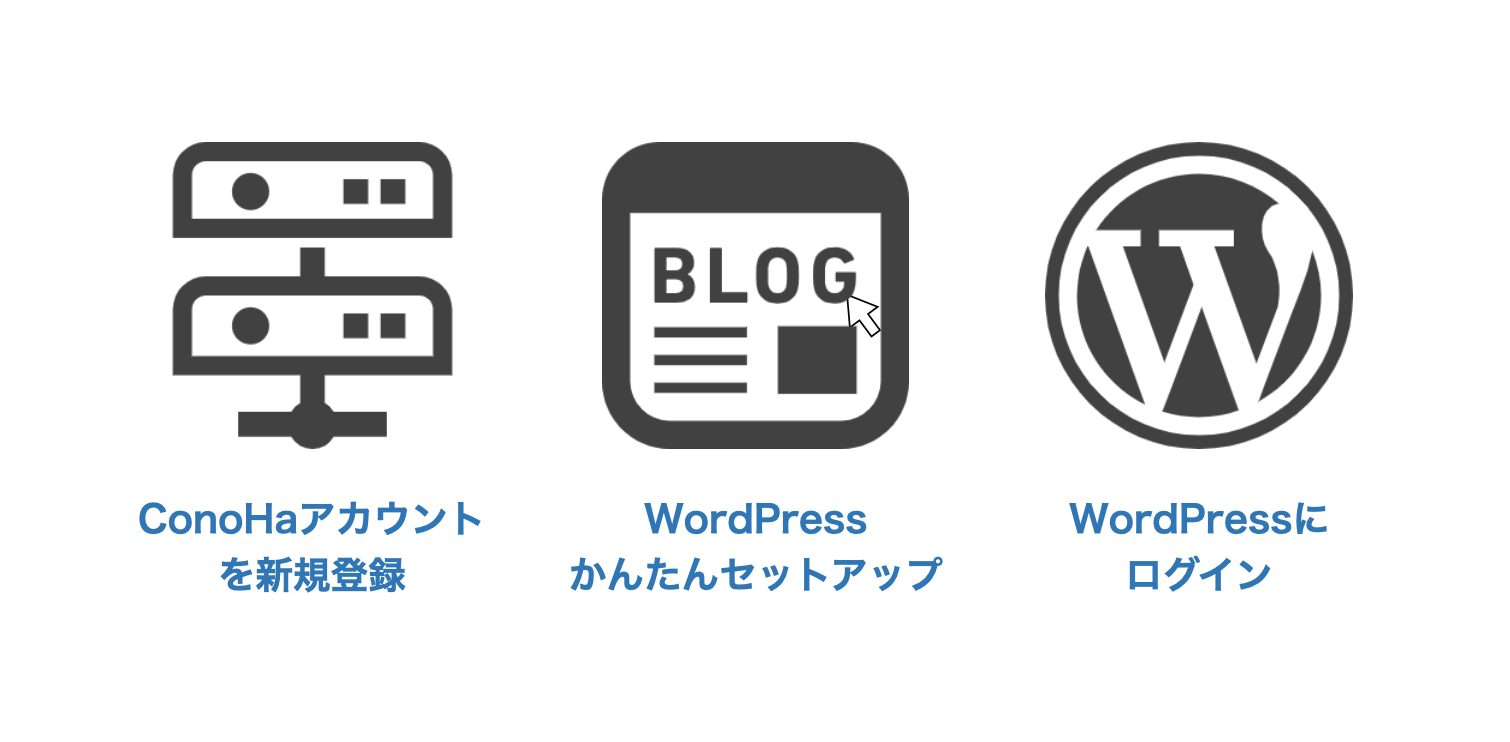
「Wordpressかんたんセットアップ」を利用すればたった15分でサイト公開の準備が完了します。
「Wordpressかんたんセットアップ」の流れは下記の3つのステップです。
② WordPressかんたんセットアップの「利用する」を選択
③ お客様情報画面で情報を入力しWordPressにログイン
それでは解説していきます。
ConoHaアカウントを新規登録
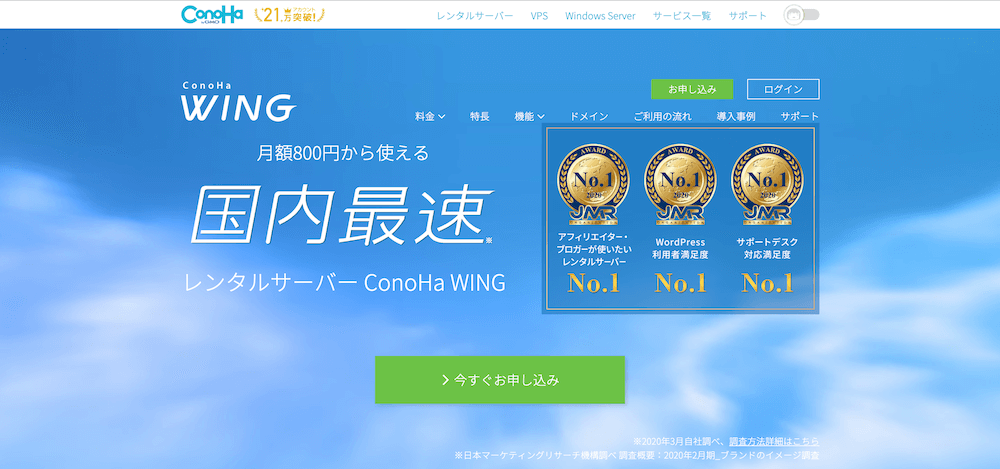


ConoHa WINGのメリット7つ
レンタルサーバーはConoHa WINGの他にも無数にあるのでどのサーバーを契約するか迷ってしまいますよね。
でもWordPressブログやポートフォリオを公開したい場合にはConoHa WING一択で問題ないです。
下記がConoHa WINGのメリット7つです。
② 「Wordpressかんたんセットアップ」が2020年6月2日(火)より開始
③ 無料独自ドメインがセットで月額800円の長期利用割引プラン「WINGパック」
④ 国内No.1の圧倒的なサーバー処理速度
⑤ WordPress簡単インストール
⑥ 自動バックアップ
⑦ 無料独自SSL
「Wordpressかんたんセットアップ」によって従来のWordpress導入手順が一新されたことが最大のメリット!
加えて独自ドメインがセットで月額880円(税込み)!
しかも他社なら3000円程かかる初期費用が無料なんです。
サーバー処理速度が国内NO.1というのもエンジニアにとって非常に魅力的です。


申し込み手順
申し込み手順は下記の2つです。
- ConoHaのアカウントを新規登録
- ConoHa WING(サーバー)申し込み
それでは下のボタンから「ConoHa WING」に飛んでアカウントを新規登録していきましょう。
トップページが表示されると思いますので「今すぐお申し込み」をクリックしましょう。
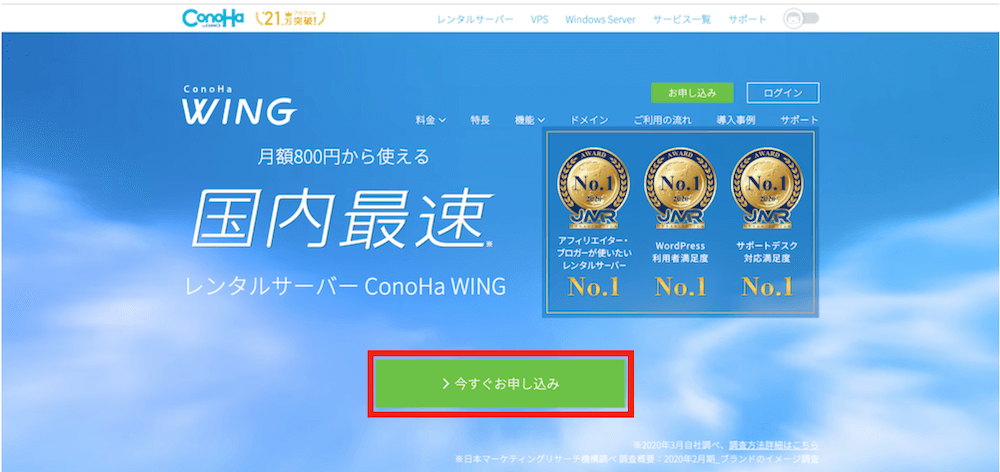


下記のように申し込みページが表示されると思います。
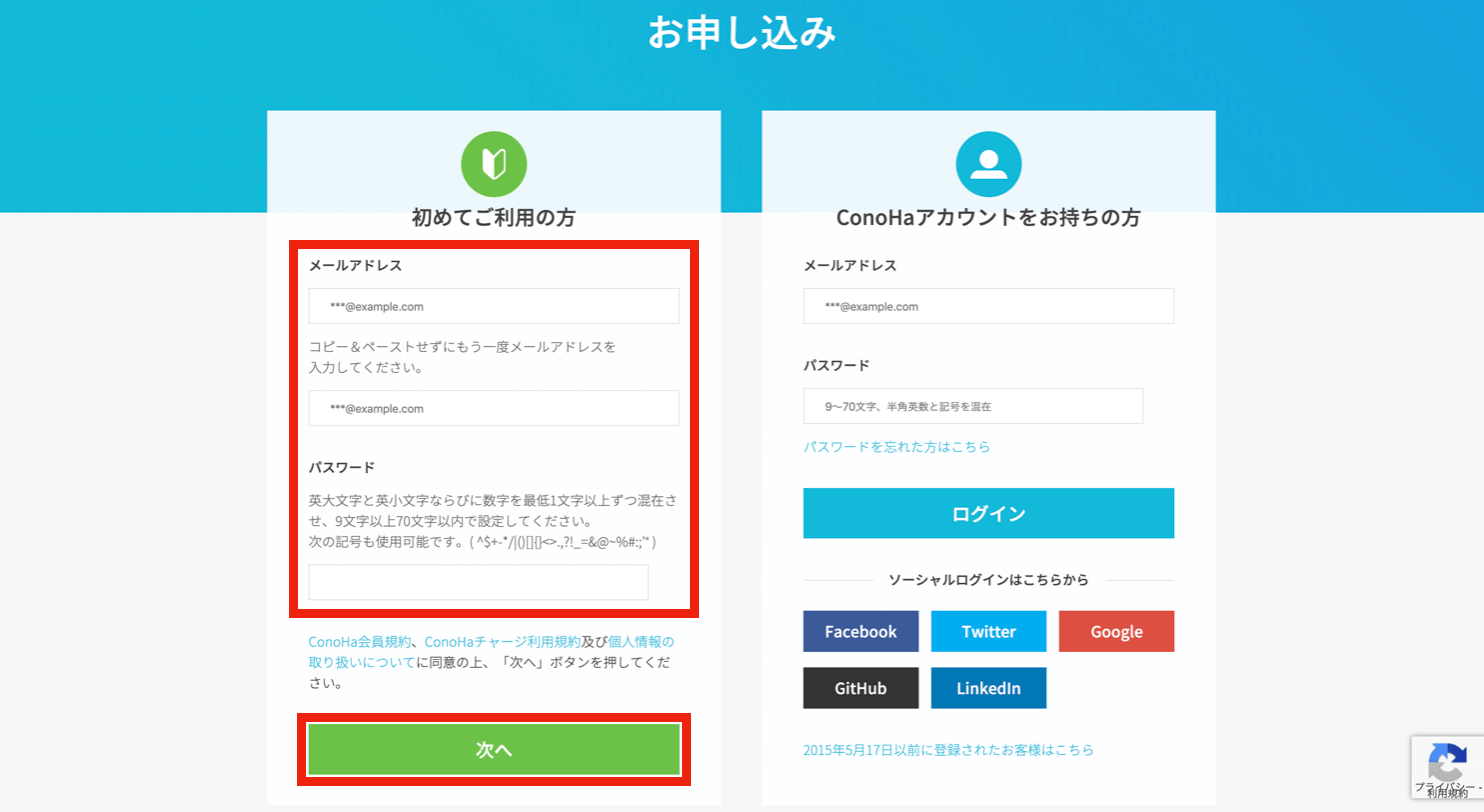


・パスワード
上の2つを入力して「次へ」をクリックしましょう。
これでアカウントの新規登録は完了です。
それではConoHa WINGの申し込みに移っていきましょう。
下記のように契約プランを選択するページが表示されると思います。
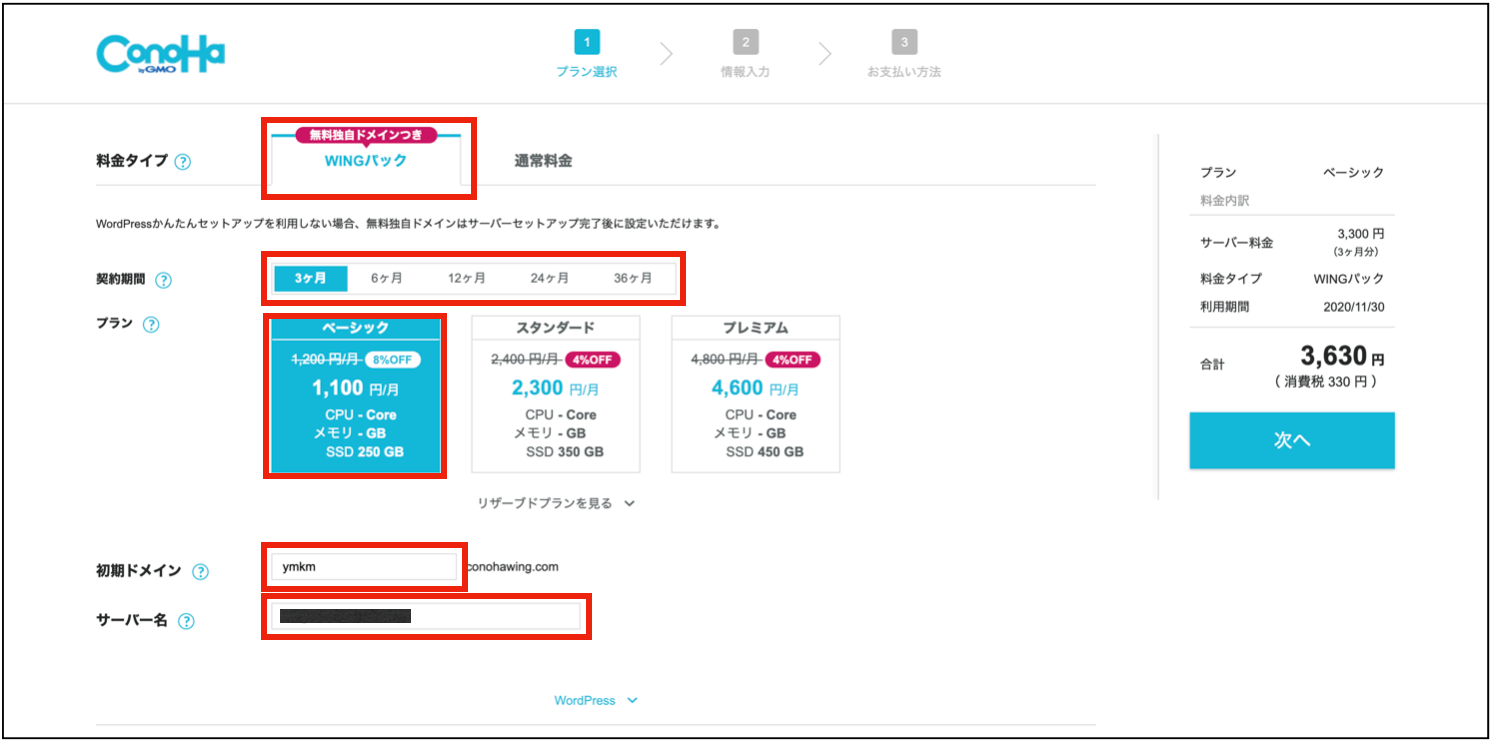


下記5つを項目ごとに解説していきます
「WINGパック」を選択
② 契約期間
契約期間が長ければ長いほど割引が大きくなるので各々の事情に合わせて選択しましょう。
③ プラン
個人用ホームページの場合には「ベーシック」で十分ですが、企業や店舗用のホームページの場合には「スタンダード」または「プレミアム」を選択しましょう。
※プランの変更は可能です。
④ 初期ドメイン
初期ドメインは無料独自ドメインとは異なるので適当な英数字で大丈夫です。
※WordPressサイトには一切関係ないです。
⑤ サーバー名
そのままで大丈夫です。
ConoHa WINGの申し込みは以上で完了です。


WordPressかんたんセットアップ|WordPressインストール・独自ドメイン取得など
WordPressかんたんセットアップが導入されたことで従来の手順と比較して1/5程度までセットアップ時間が短縮されました。
下記Wordpressかんたんセットアップの手順5つとなります。
② 登録情報の入力
③ 電話/SMS認証
④ 決済情報の登録
⑤ 独自SSL設定


① WordPressかんたんセットアップ選択
契約プランを選択するページ内に存在する「WordPress」をクリックしアコーディオンを開きます。
下記のように表示されていれば大丈夫です。
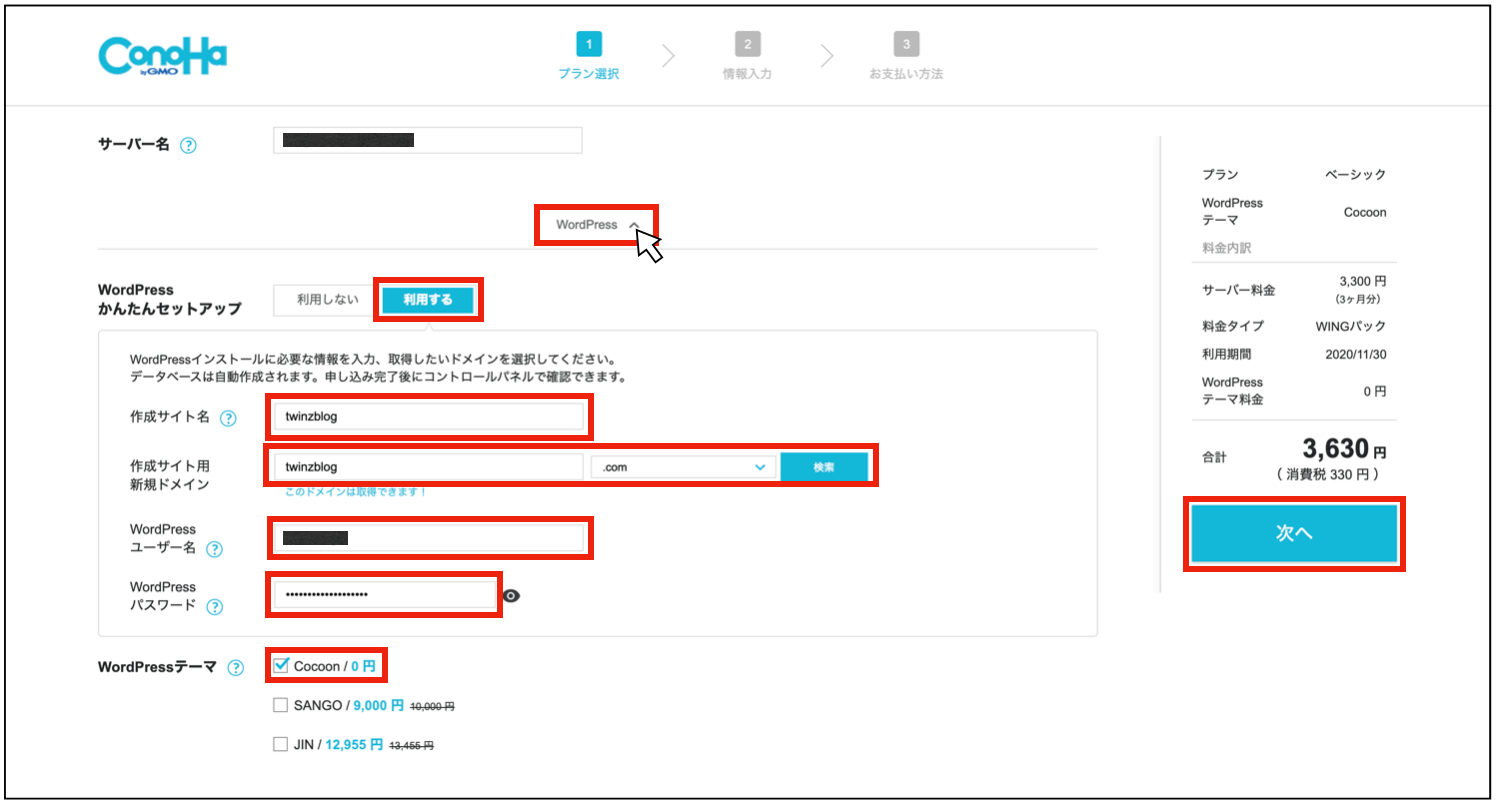


下記6つを項目ごとに解説していきます
「利用する」を選択しましょう。
② 作成サイト名
WordPressのサイト名を入力します。
後からWordPressダッシュボードで変更可能です。
③ 作成サイト用新規ドメイン
WordPressで利用する独自ドメイン名を入力します。
ドメイン名はSEO的にはそこまで悩む必要はありませんが、サイト名と一致させておくとユーザーがダイレクト検索しやすいですね。
トップレベルドメイン(.comや.jp)はなんでも大丈夫です。
特にこだわりがなければ「.com」を取得しておけば間違いないです
本来であれば年額5,000~10,000円程かかりますがConoHa WINGのWINGパックなら無料です!
※永久無料です。
④ WordPressユーザー名
WordPressへログインする際に必要なユーザー名です。
なんでも大丈夫です。
⑤ WordPressパスワード
WordPressへログインする際に必要なパスワードです。
なんでも大丈夫ですが、あまりに脆弱なパスワードは避けましょう。
⑥WordPressテーマ
選択したWordPressテーマを自動でインストールします。
いったん「Cocoon」を選択しておきましょう。
全ての項目の入力が完了したら「次へ」をクリックしましょう。


② 登録情報の入力
個人情報の入力画面に移ると思います。
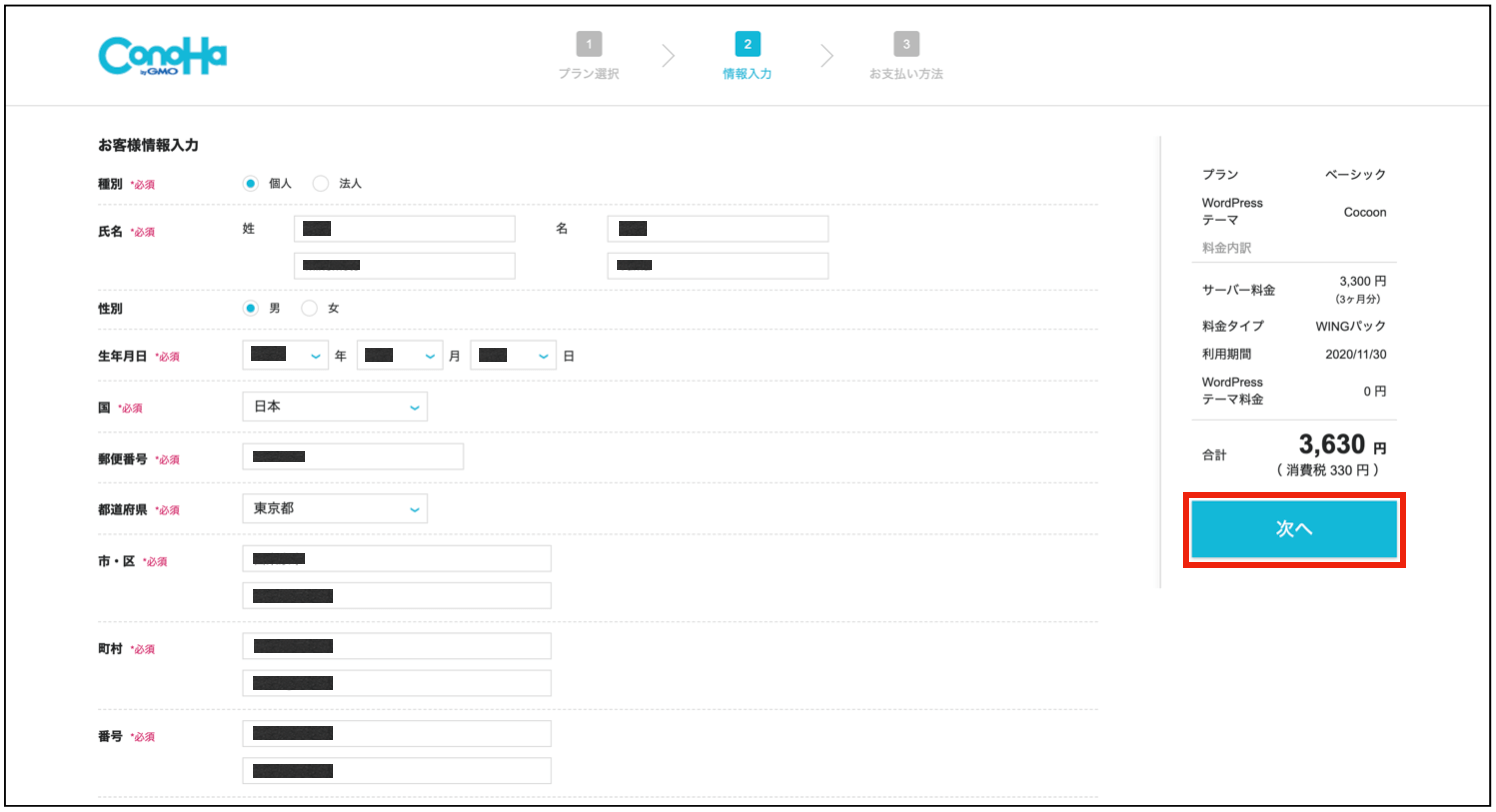




③ 電話/SMS認証
電話/SMS認証ページでは「登録国の電話にて電話認証」もしくは「SMS認証にて認証」していただきます。
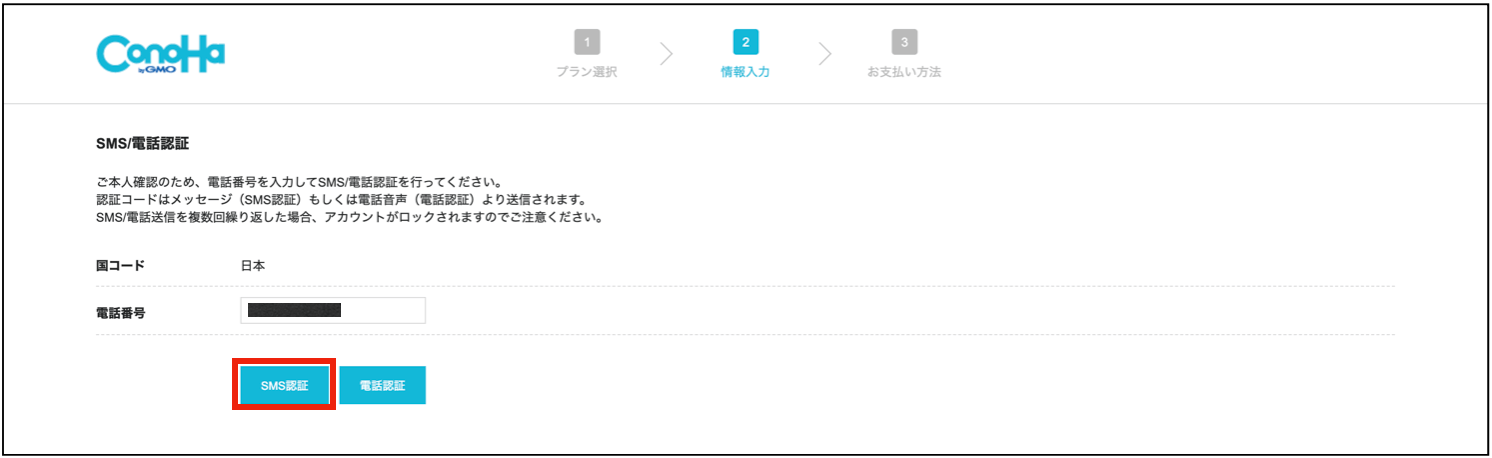


② SMS認証の場合にはSMSにて認証コードが送付されるので入力欄に入力し認証
今回はSMS認証にて認証していきます。
「SMS認証」をクリックすると下のようなポップアップが表示されるので届いた認証コードを入力して「送信」をクリックしましょう。
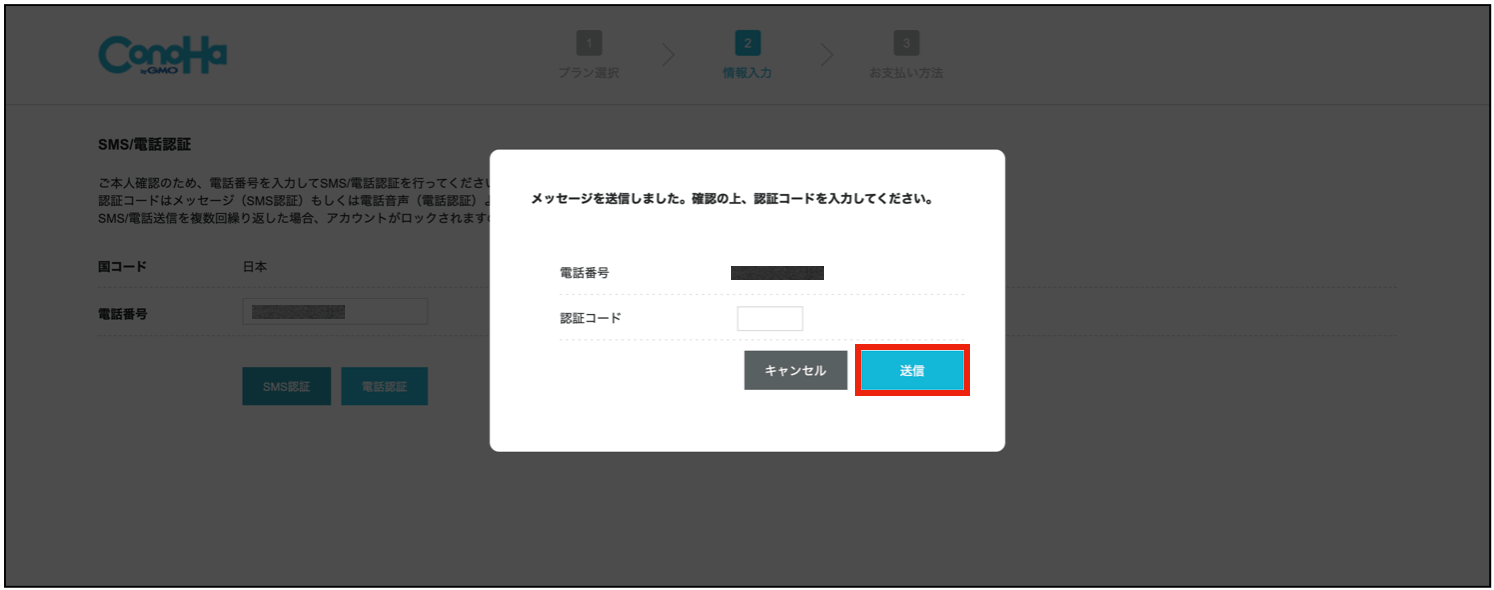




④ 決済情報の登録
「お支払い方法」ページが表示されていると思いますので下記の手順を行いましょう。
② 「クレジットカード」をクリック
③ クレジットカード情報を入力
④ 「お申し込み」をクリック
※デビットカードは登録できません。
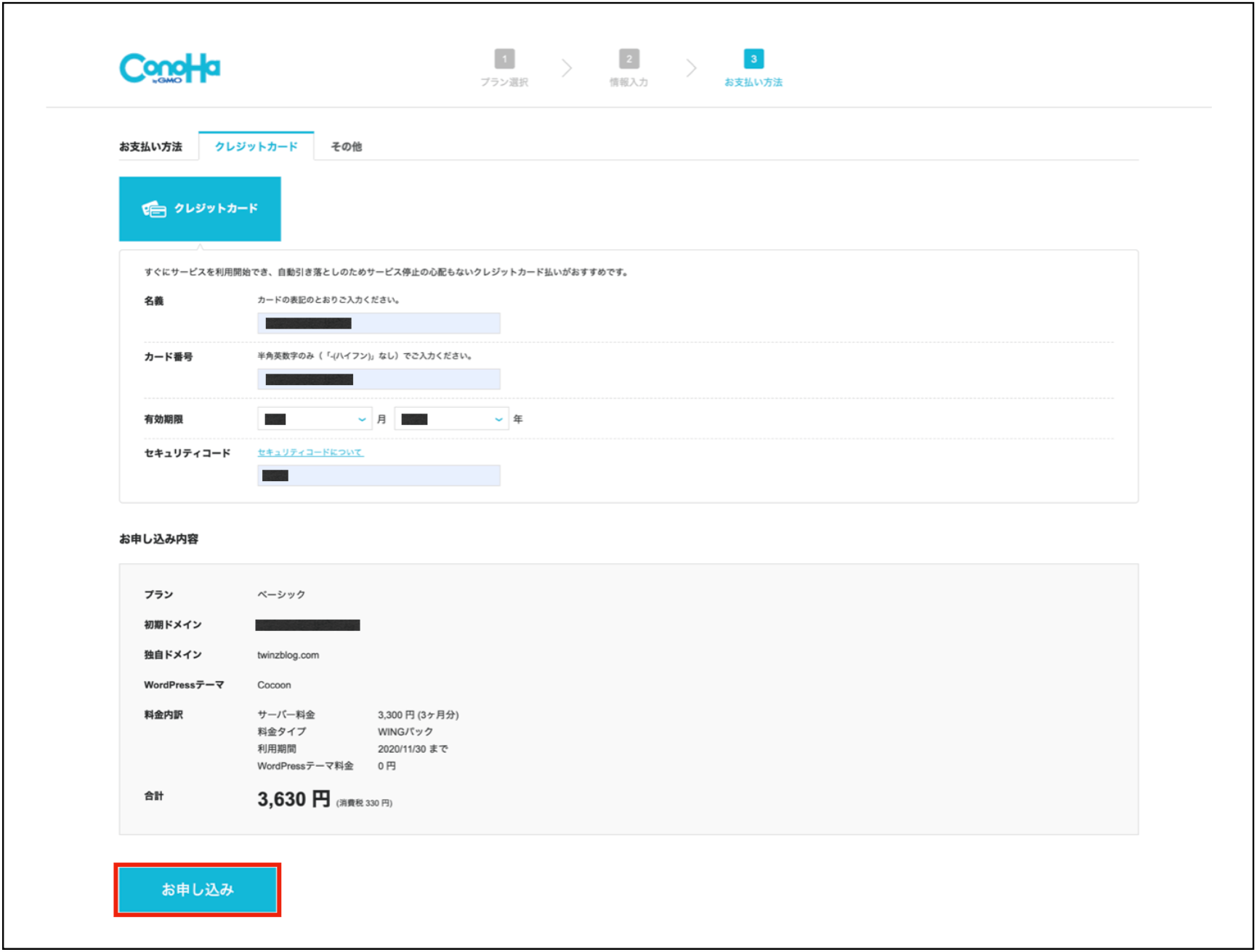


「お申し込み」をクリックすると登録したメールアドレス宛てにメールが届くのでご確認ください。


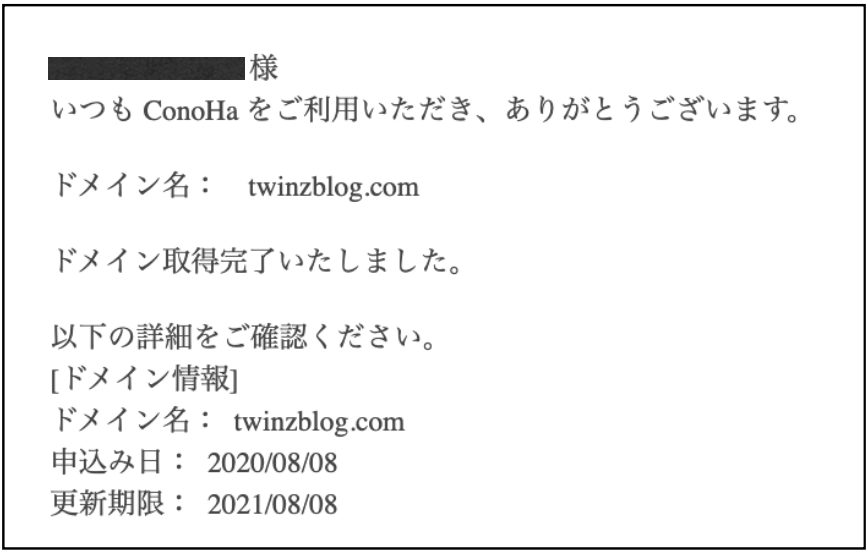


⑤ 独自SSL設定
独自SSLの設定については何もする必要はありません。
「Wordpressかんたんセットアップ」完了の数分〜数十分後に自動で設定されます。
WordPressにログイン|ConoHa WINGのセッティング完了
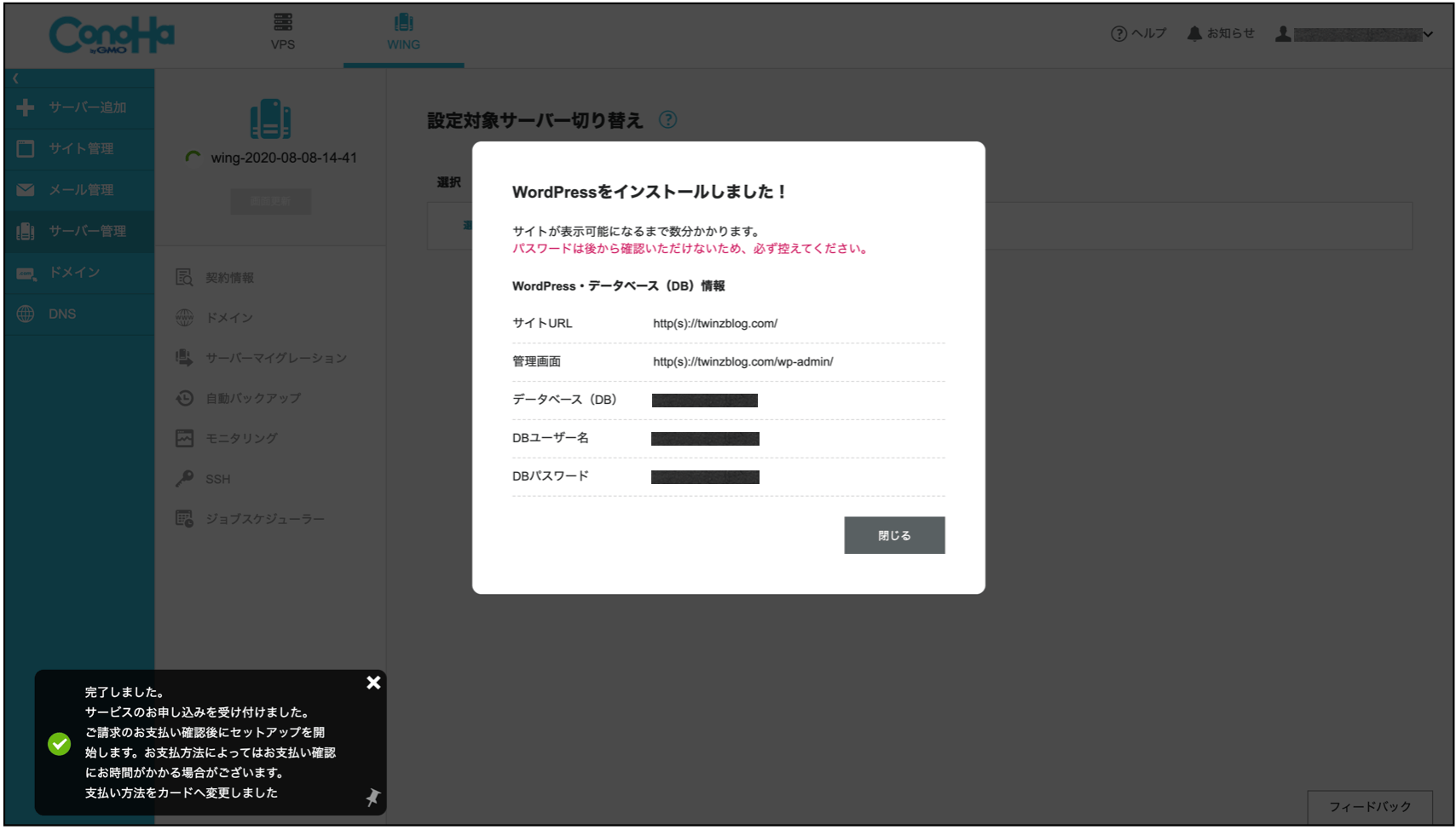


「Wordpressかんたんセットアップ」完了の数分後にWordPressは自動でインストールされます。
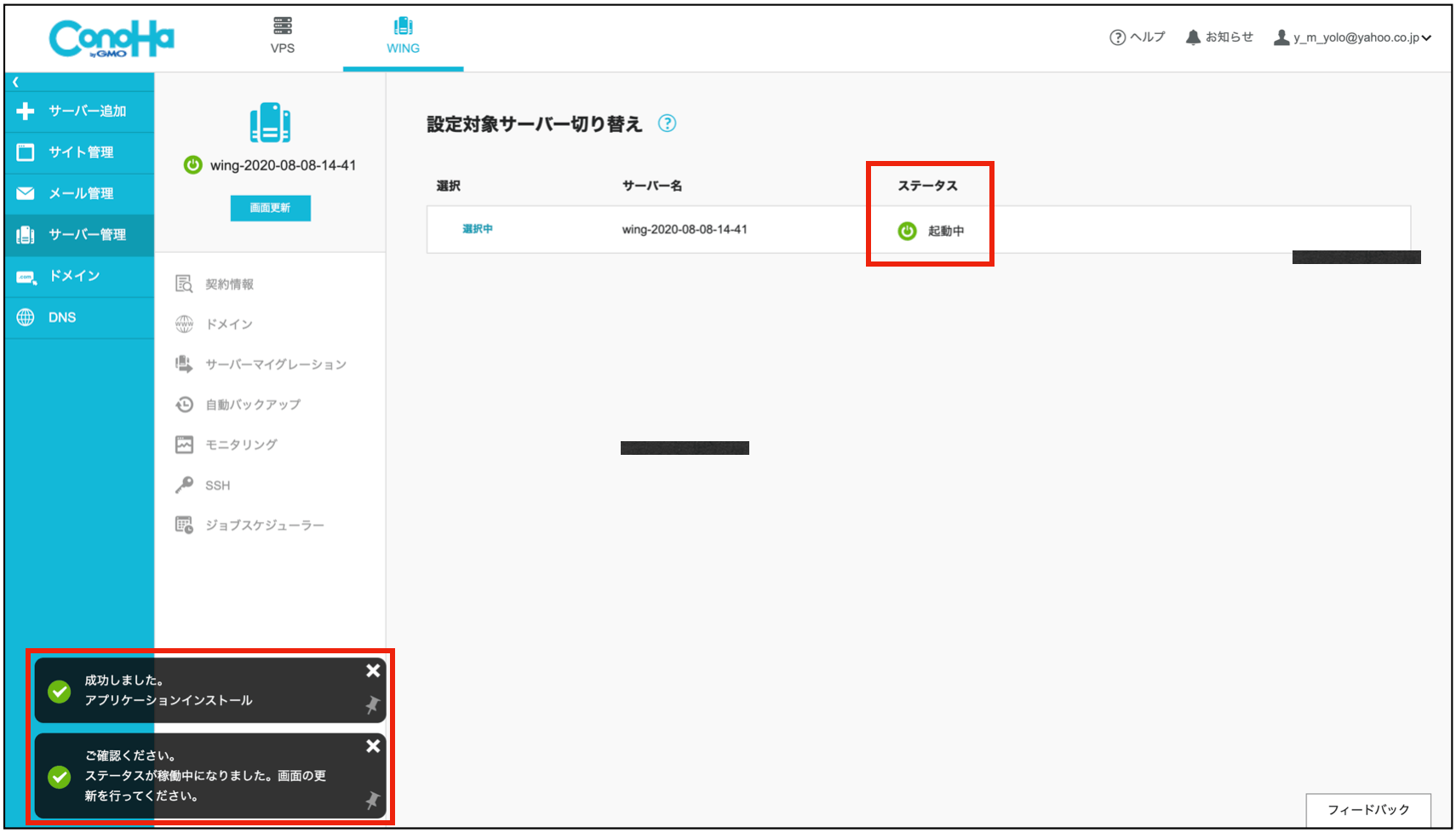


それではさっそくWordPressにログインしましょう!


https://ドメイン名/wp-admin/
※ドメイン名の部分を設定した独自ドメインにしてください。
ユーザー名またはメールアドレスとパスワードを入力してログインしましょう!
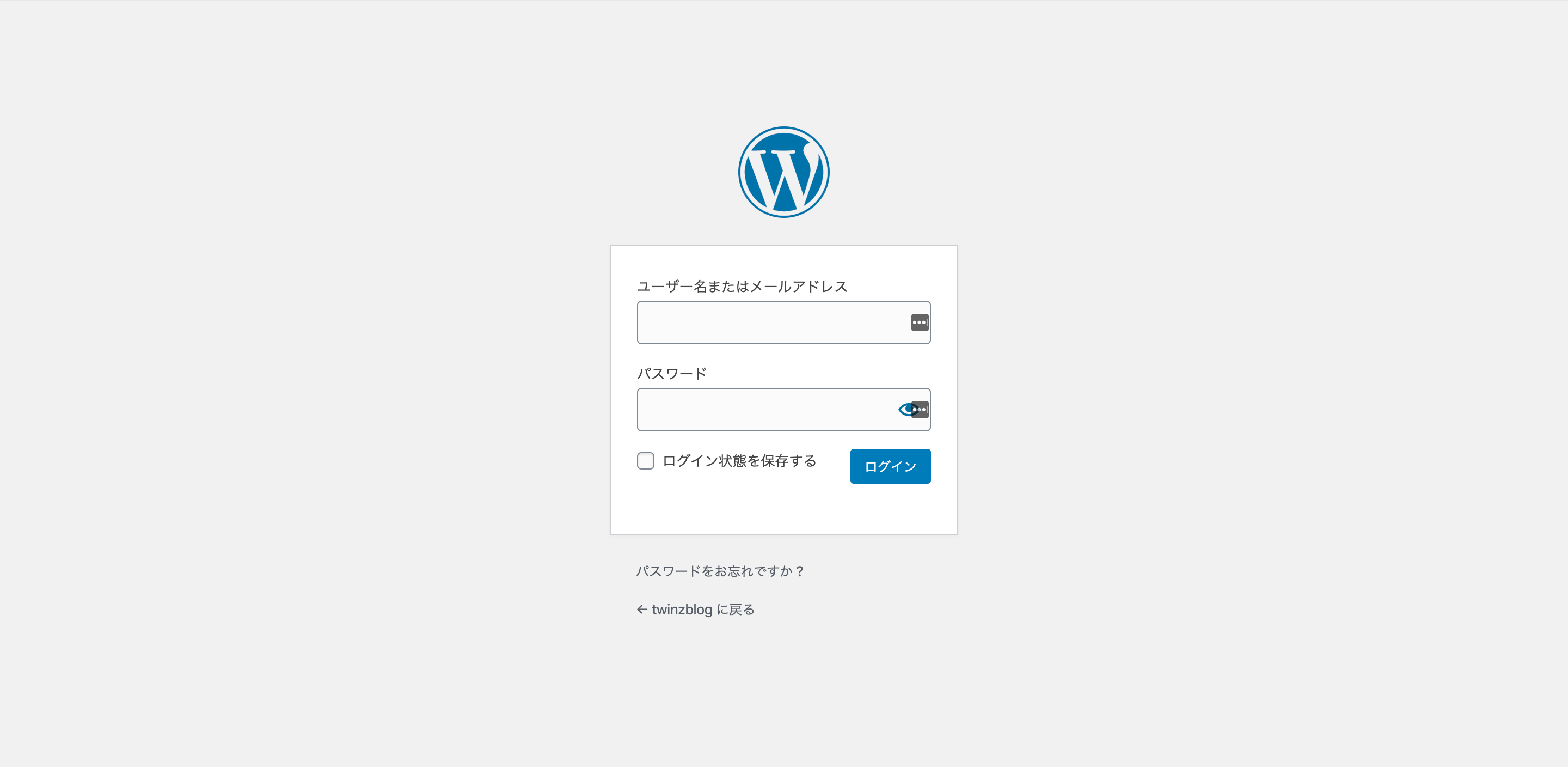


ちなみにドメイン名やログイン情報がわからない方は「Wordpressかんたんセットアップ」完了時に届いたメールを参照してみてください。
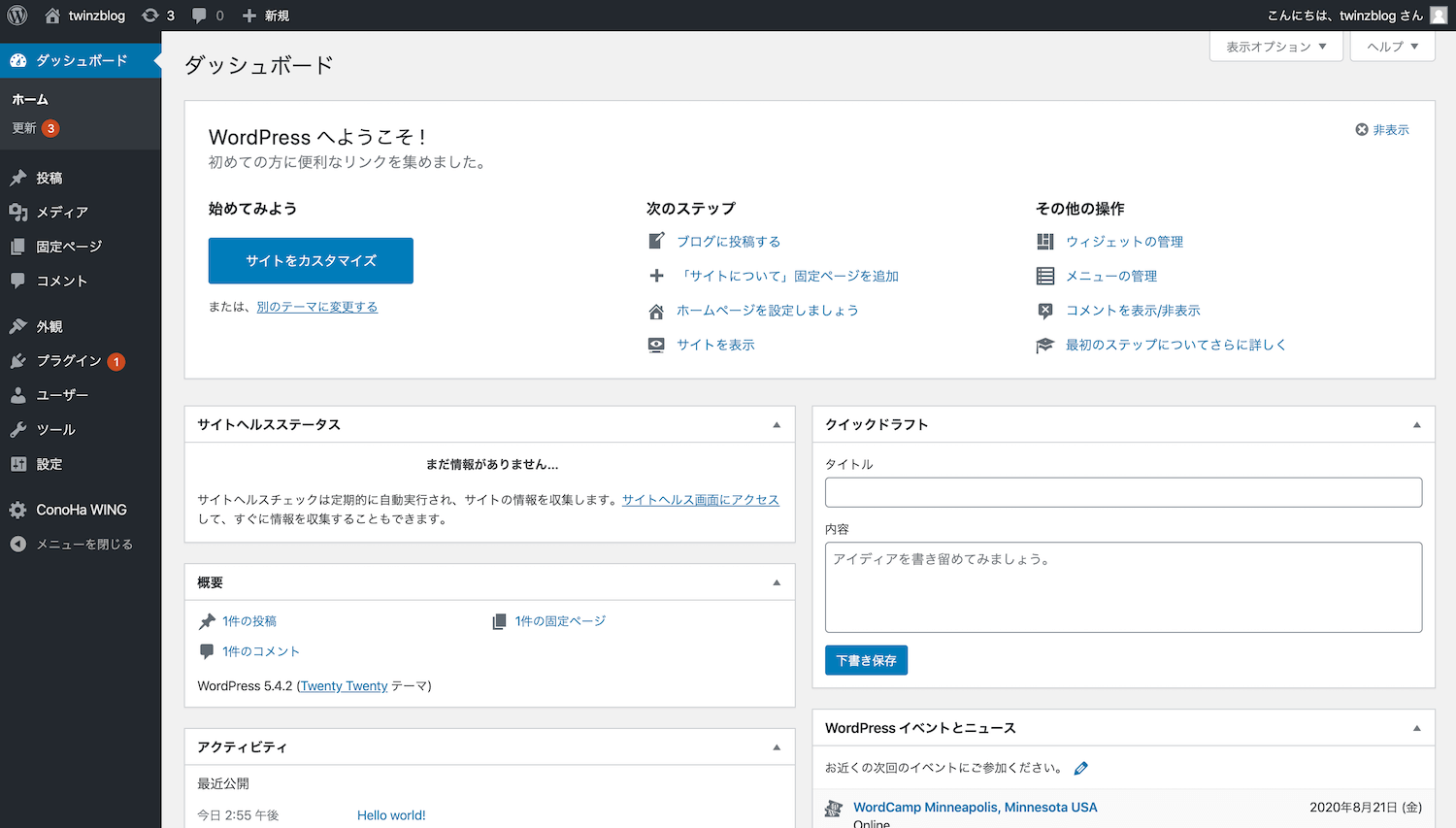


WordPressの管理画面にログインできたら上の画面が表示されます。


【追記】
すでにテーマをお持ちの方は下記の手順で公開できます。
左メニューの『外観→テーマ』を選択
- 『新規追加』を選択
- 『テーマのアップロード』を選択
- 『ファイルを選択』からテーマをアップロード
- 『今すぐインストール』を選択
以上でテーマのアップロードは完了です!



