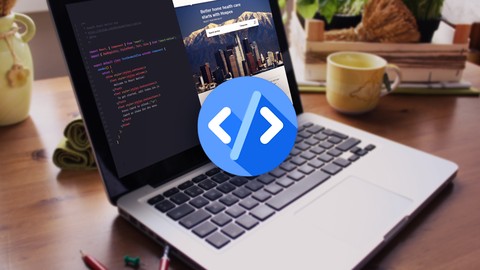本記事ではZoomの『アカウント作成方法』を初心者の方にもわかりやすく解説していきます。
本記事にたどり着いたあなたはこんなお悩みをお持ちではないですか?
- 来週Zoomミーティング開催しないといけないけど何をどうしたらいいのかな。。
- 不慣れとは思われたくないな。。
こんな疑問や不安を全て解決できます。
この記事の信頼性(筆者はこんな人)
- 元ベンチャー企業セールスマネージャー
- Zoom歴:2年以上
- 継続して月収80万円超のフリーランス
- Twitterフォロワー数1,800人超(→@twinzvlog_yk)
- Twitterにてメンター経験多数
『突然、画面が停止したり、音声が途切れ途切れになり聞き取れない』
あなたはこんな経験ありませんか?
これってお察しの通り、『ネット回線の脆弱さ』が主な原因なんです。正直、『ネット環境なんてよくわからないし、ネット弱いなんて仕方ない』と思いますよね。
しかし、想像してみてください。
もし、あなたが営業マンでクライアントに商品をアピールし終え、会話も温まってきたところで『よし。そろそろクロージングかな?』と思った矢先、突然画面がフリーズしたらどうですか?場の空気は完全に”興ざめ”ですよね。そうなると、その後の商談は焦りが出てしまい『本来の実力』を発揮できないということも最悪あり得ます。
もしかするとこの記事を読んでいるあなたは『来週あたりにZoomミーティングなのにヤバイかも』と感じているかもしれません。
でも大丈夫です。
下の記事でZoomやテレワークに最適なネット回線をかなり詳しく解説しています。スマホとPCそれぞれに最適かつ、外出先で頻繁に使う方、ご自宅メインで使う方など、全てのニーズに応えた記事を執筆しましたので是非参考にしてみてください。
 【失敗しない】Zoom『最適なネット環境』の選び方|ネット回線
【失敗しない】Zoom『最適なネット環境』の選び方|ネット回線
先にネタバレすると、自宅PCでZoom会議に参加するなら「モバレコエアー」、スマホで参加するなら「WiMAX」が最適です。どちらもネット注文から数日で届いて、しかも工事不要なので即日使えます。
自宅のPCでZoom会議に参加する方はこのWiFiで決まり!
モバレコエアー(SoftBank Air) ご自宅利用に!
料金:¥1,970 /月(1~2ヶ月目) ¥3,344 /月(3ヶ月目以降) データ通信量:使い放題
工事不要でコンセントに挿すだけで超高速Wi-Fiが無制限で使い放題!最短3日で自宅に届くので『来週の』Zoomミーティングにも全然間に合います。しかも今なら実質半年間『無料』で使えるのでお見逃しなく!
自宅で全ての作業をする方はモバレコエアー(SoftBank Air)一択で間違いないです。
★25歳以下限定キャンペーン実施中★
2年間ずーっと月額2,880円+17,000円キャッシュバック!
スマホでZoom会議に参加する方はこのWiFiで決まり!
WiMAX 家でも出先でも使える!
料金:¥3,290 /月 データ通信量:使い放題
持ち運びができるのでカフェやコワーキングスペース、電車なんかでも瞬時にネット環境が出来上がります。
筆者自身も5年ほどモバイルWiFiを利用していて、その内の2年はWiMAXを利用しています。WiMAXはネット使い放題なので、格安SIMのスマホと組み合わせてネット料金を毎月4,000円前後に抑えています。
目次
Zoomとは
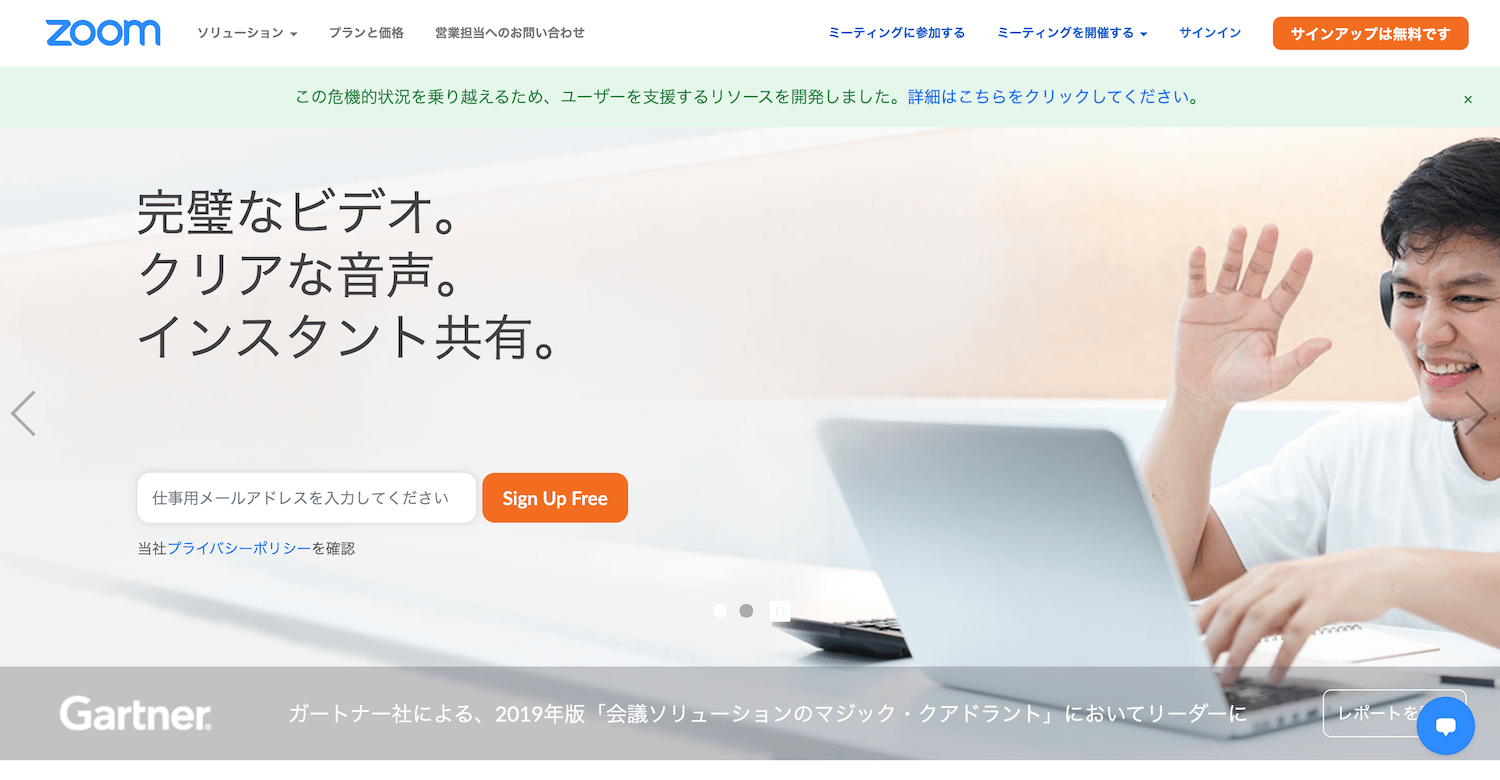
ZoomとはWeb会議サービスを運営する「Zoomビデオコミュニケーションズ」のWeb会議ツールの名称です。
Zoomを使えばビジネスシーンでのミーティングやセミナー、社内研修はもちろん、プライベートでのビデオチャットや飲み会も簡単に開催できます。
そんなZoomですが特にビジネスシーンに特化したWeb会議ツールであることが特徴で、ファイルやテキスト共有、議事録の役割をはたすレコーディング機能など様々な機能を備えています。
日本はもちろん世界的にも在宅勤務が増えているためZoomを利用する場面はこれからも増え続けていくと予想されます。
そんな場面で困ることがないよう本記事では「Zoomアカウントの作成方法」を丁寧に解説していきます。
![]()
![]()
![]()
Zoomアカウントの作成方法を徹底解説【PCブラウザ対応】



それではZoomアカウントの作成方法とミーティングの始め方を説明していきます。
【前半】
- 「サインアップは無料です」をクリック
- 「誕生日」を選択
- 「メールアドレス」を入力して「サインアップ」をクリック
- 確認メールが送信される
- メールから「アカウントをアクティベート」をクリック
【後半】
- アカウント情報を入力して「続ける」をクリック
- 「手順をスキップする」をクリック
- 「Zoomミーティングを今すぐ開始」をクリック
- 「今すぐダウンロードする」をクリックしてアプリをダウンロード
- ダウンロードが完了したら「ミーティングを起動」をクリック
- アプリ起動後、「コンピューターオーディオに参加する」をクリック
- 画面右下の「終了」をクリックしてミーティングを終了する
【前半】Zoomアカウント作成5ステップ
それではZoomアカウントの作成方法を5ステップで説明していきます。途中でつまずくことのないように実際の操作画面のスクショを使って解説しています。それでは見ていきましょう。
1. 「サインアップは無料です」をクリック
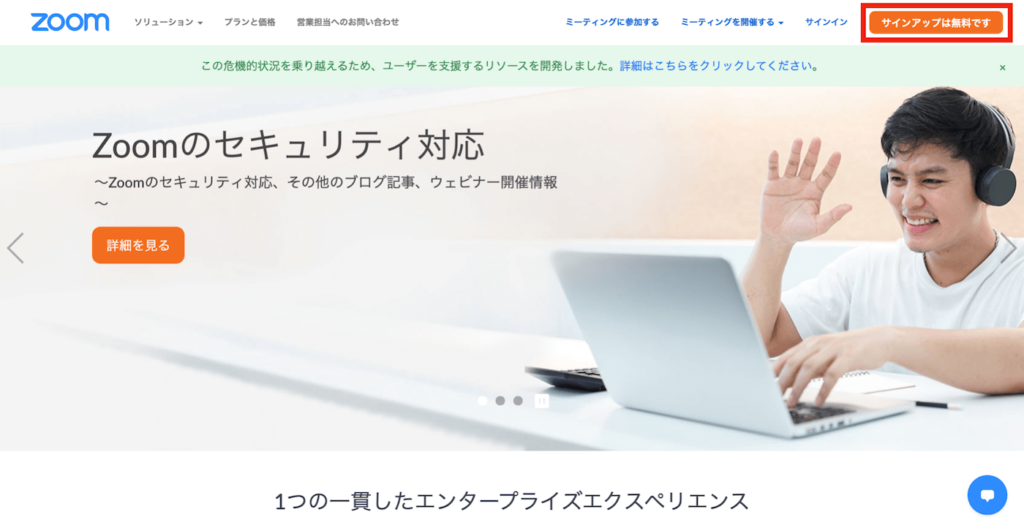


2. 「誕生日」を選択
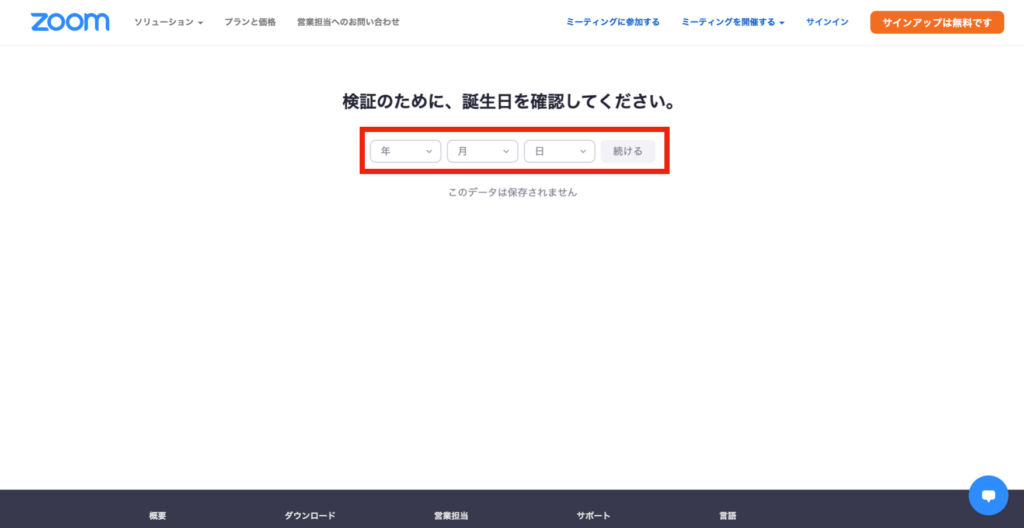


3. 「メールアドレス」を入力して「サインアップ」をクリック
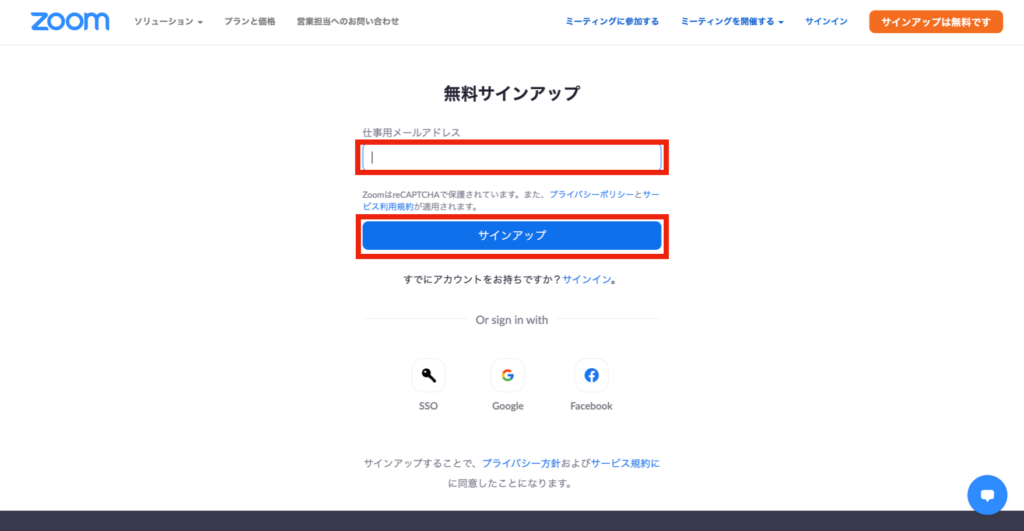


4. 確認メールが送信される
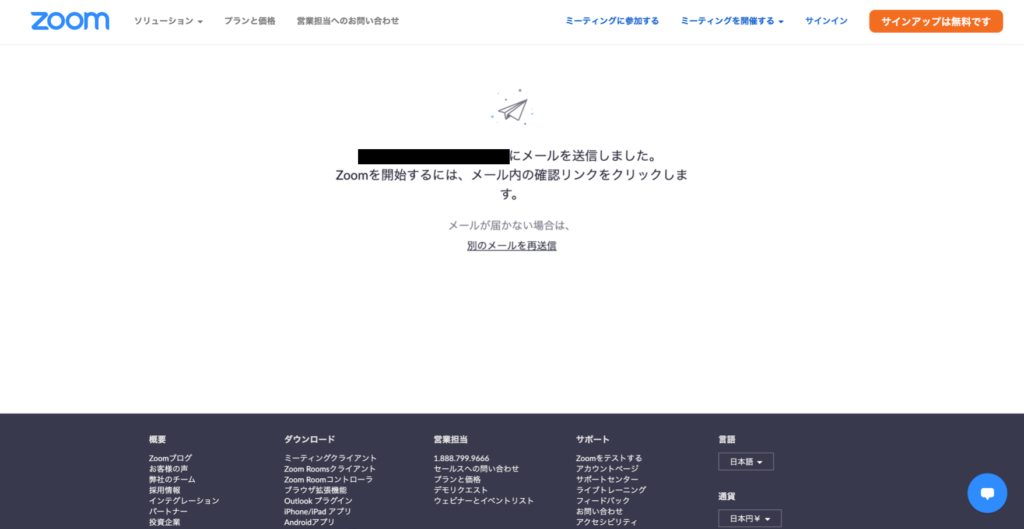


5. メールから「アカウントをアクティベート」をクリック
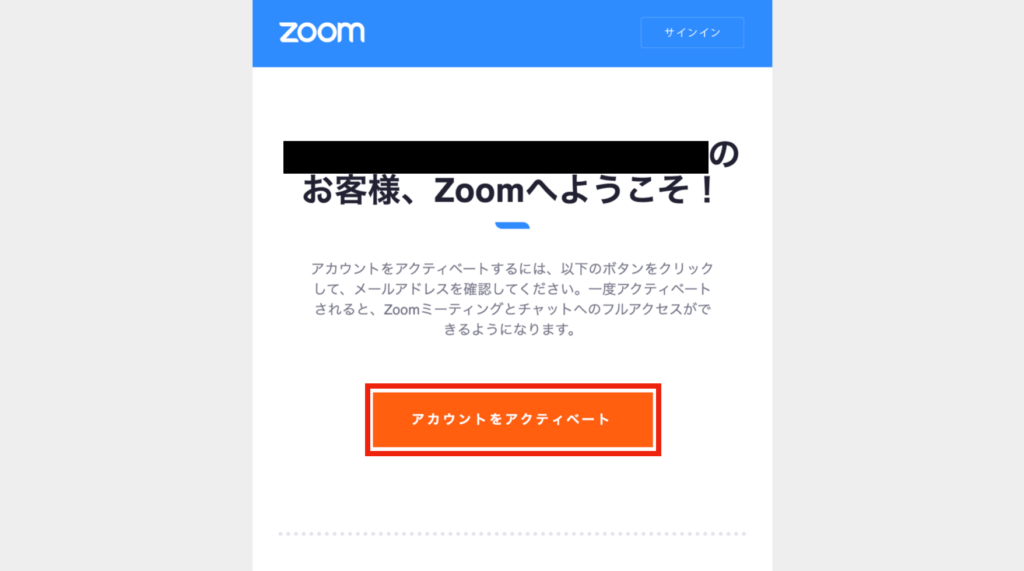


【後半】Zoomミーティングの始め方7ステップ
それではZoomミーティングの始め方7ステップで説明していきます。急いだら1分で完了するのでさらっとやってみましょう。
1. アカウント情報を入力して「続ける」をクリック
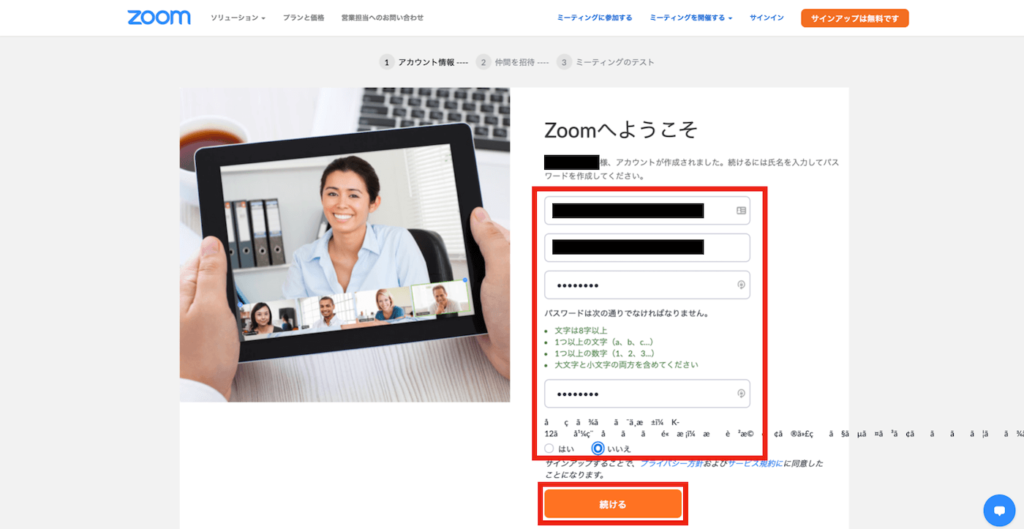


チェックボックスは「いいえ」をクリックしましょう。
2. 「手順をスキップする」をクリック
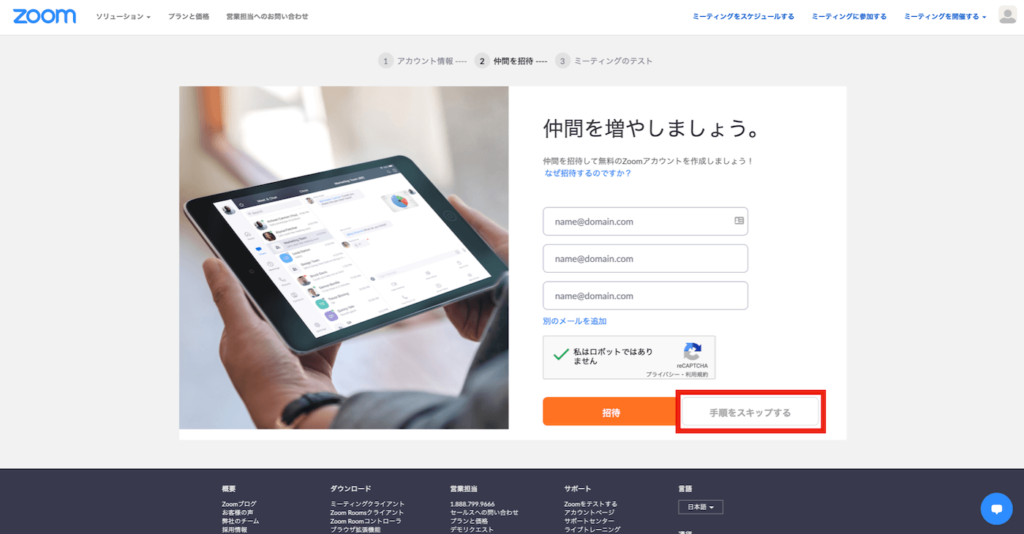


3. 「Zoomミーティングを今すぐ開始」をクリック
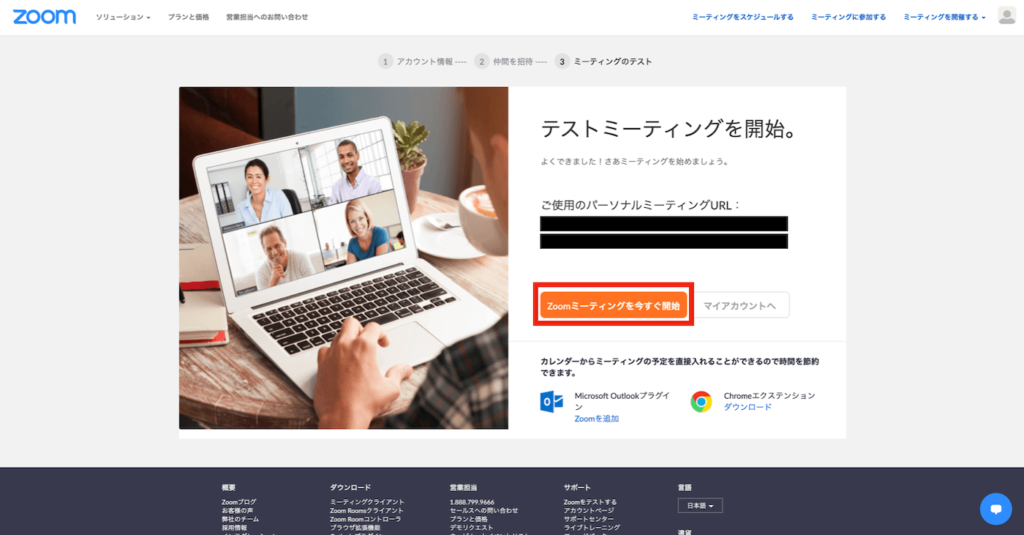


4. 「今すぐダウンロードする」をクリックしてアプリをダウンロード
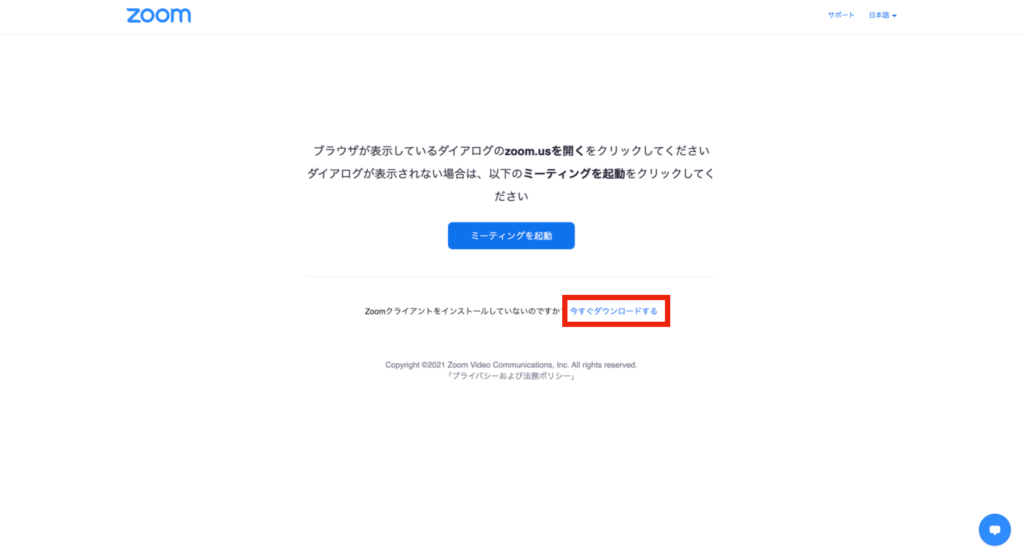


5. ダウンロードが完了したら「ミーティングを起動」をクリック
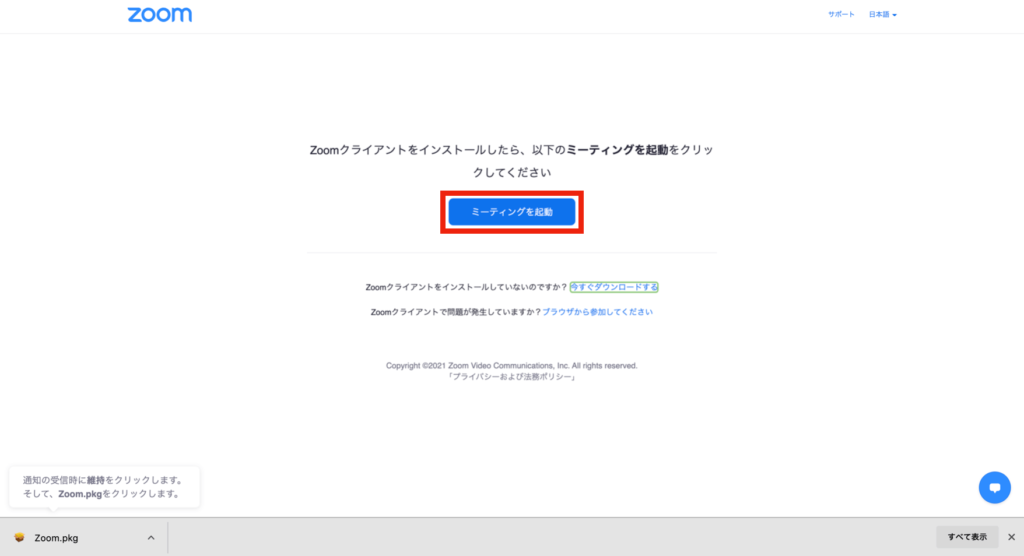


アプリではなくブラウザからもZoomに参加できます。ブラウザから参加する場合には「ブラウザから参加してください」をクリックしましょう。
6. アプリ起動後、「コンピューターオーディオに参加する」をクリック
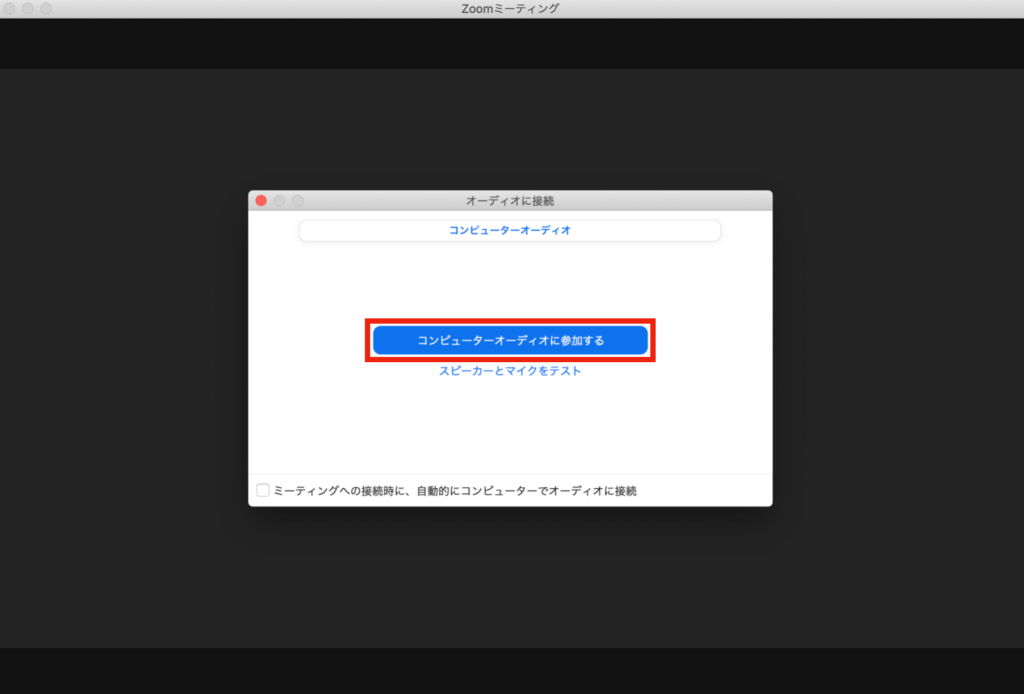


7. 画面右下の「終了」をクリックしてミーティングを終了する
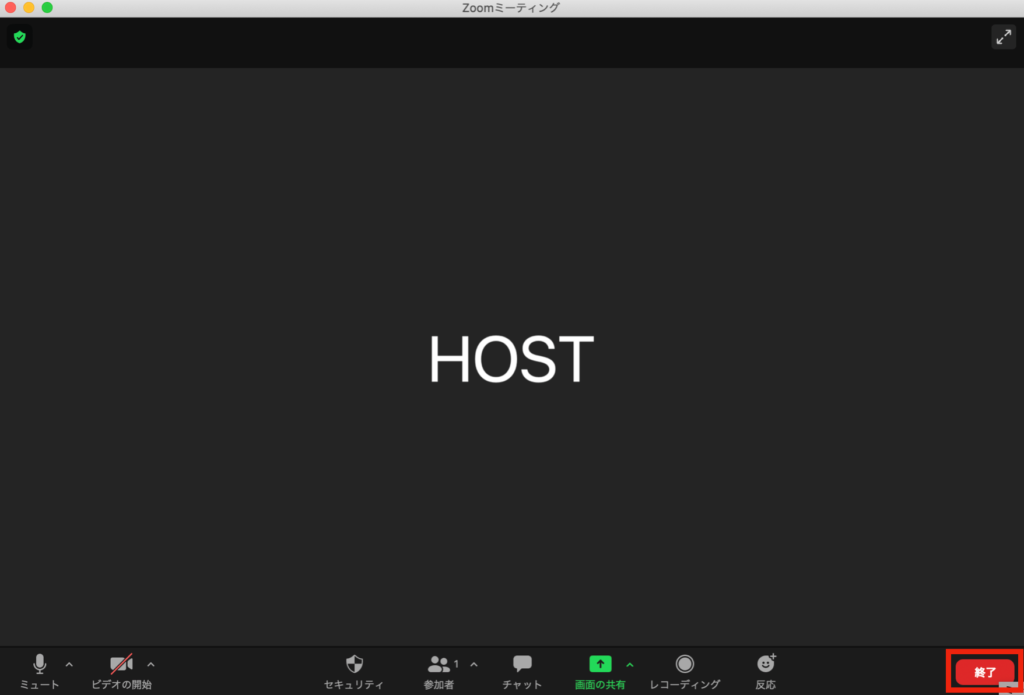


![]()
![]()
![]()
【必見】Zoomミーティングで恥をかかないために
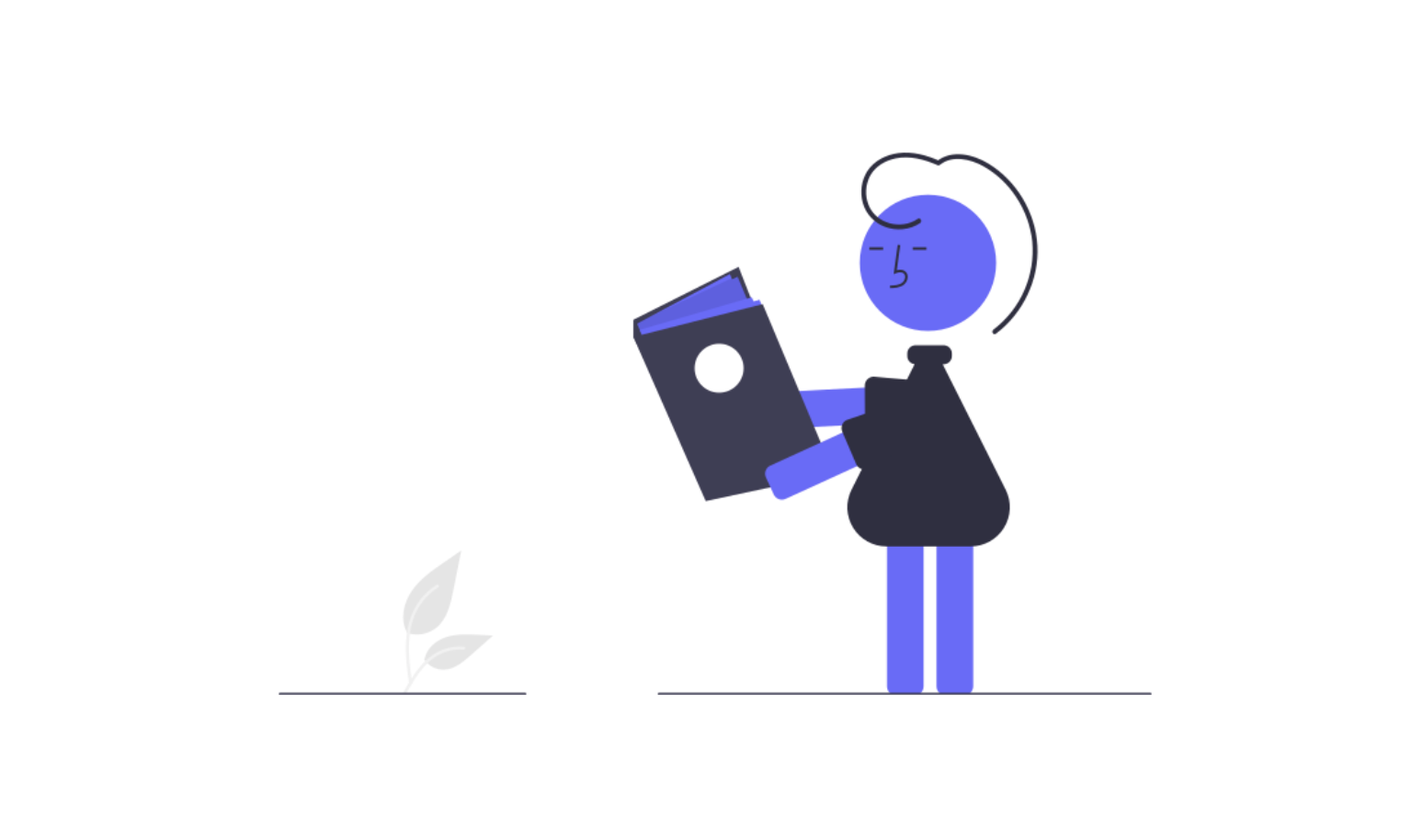


Zoomのインストールが完了したらZoomを使う際に『最低限必要なもの』を用意しましょう。
商談や打ち合わせなどでZoomを使う人が【絶対に失敗しない】ために『必要なもの』のみを厳選してありますので事前にご覧ください!
【本番で失敗しないために】Zoomの『使い方』を完全攻略|Udemy動画



前章で『インストール〜ミーティング作成』までをマスターできましたね!
でも、
『もっと詳しい操作方法は?』
『資料の共有方法は?』
『オンラインセミナーのやり方は?』
というように他にもたくさんの疑問が頭をよぎっているかなと思います。
Zoomを実際に仕事で使うとなると、最低限の基礎は身につけておきたいところ。
ということで実際に筆者が使った『これだけで完全網羅できる』Zoomの学習用動画をご紹介いたします。
これで本当にZoomで困ることは一切なくなりますよ。
レッスン時間
1時間
値段
24,000円(初めてご購入の方:90%OFF)
Udemy公式サイト
【2021年度】『ZOOM』の基礎講座!初心者向けの使い方全解説!ビデオ会議やウェビナーに!
この講座の特徴
この講座では、既にコンテンツを持っている人が、Zoomを利用してオンライン講座を開催するために必要なZoomの基礎知識を学ぶための講座です。この講座で、学んだ初期設定や操作方法を理解し、あなたの講座をオンラインで展開をして頂ければ、あとは自信を持ってあなたのスキルを困っている方に提供をするだけで、喜ばれます!
具体的には
- Zoomの基本的な機能や使い方をマスターできる(ホスト・参加者)
- Zoomを使ってオンライン講座を開催できる
- 自分のコンテンツをオンラインレッスンで公開できる
- オンライン講座開催時に、スムーズにレッスンに入れる
- ZoomでのPCとスマホの両方の機能や注意点が知れる
まとめ



最後まで読んでいただきありがとうございます。
この記事のまとめ
1. Zoomとは
2. Zoomアカウントの作成方法を徹底解説【PC対応】
・【前半】Zoomアカウント作成6ステップ
・1. 「サインアップは無料です」をクリック
・2. 「誕生日」を選択
・3. 「メールアドレス」を入力して「サインアップ」をクリック
・4. 確認メールが送信される
・5. メールから「アカウントをアクティベート」をクリック
・6. 自動議事録ツール『AI GIJIROKU』を導入
・【後半】Zoomミーティングの始め方7ステップ
・1. アカウント情報を入力して「続ける」をクリック
・2. 「手順をスキップする」をクリック
・3. 「Zoomミーティングを今すぐ開始」をクリック
・4. 「今すぐダウンロードする」をクリックしてアプリをダウンロード
・5. ダウンロードが完了したら「ミーティングを起動」をクリック
・6. アプリ起動後、「コンピューターオーディオに参加する」をクリック
・7. 画面右下の「終了」をクリックしてミーティングを終了する
3. 【必見】Zoomで『最低限必要なもの』
4. 【本番で失敗しないために】Zoomの『使い方』を完全攻略
Zoomアカウントの作成方法どうでしたか?
本記事では誰でも簡単にZoomアカウントを作成できるように画像を使いながら解説していきました。
今回の記事ではZoomアカウントの作成方法のみに焦点を絞って紹介したので、有料版アカウントを検討している方は下の記事をご覧ください。
有料プラン・アカウントについて
>> 【決定版】Zoomの『有料版アカウント』徹底解説(料金表付き)