本記事ではZoomミーティングにLINEで招待する方法をわかりやすく解説していきます。
ブラウザ・アプリ画面はもちろんPC・スマホ画面それぞれでの招待方法を画像付きで説明していきます!
 ふたご
ふたご
Zoomミーティングの招待ってスマホからもできるの?
ブラウザからZoomに招待したいけどできるかな?
この記事の信頼性(筆者はこんな人)
- 元ベンチャー企業セールスマネージャー
- Zoom歴:2年以上
- 継続して月収80万円超のフリーランス
- Twitterフォロワー数1,800人超(→@twinzvlog_yk)
- Twitterにてメンター経験多数
『突然、画面が停止したり、音声が途切れ途切れになり聞き取れない』
あなたはこんな経験ありませんか?
これってお察しの通り、『ネット回線の脆弱さ』が主な原因なんです。正直、『ネット環境なんてよくわからないし、ネット弱いなんて仕方ない』と思いますよね。
しかし、想像してみてください。
もし、あなたが営業マンでクライアントに商品をアピールし終え、会話も温まってきたところで『よし。そろそろクロージングかな?』と思った矢先、突然画面がフリーズしたらどうですか?場の空気は完全に”興ざめ”ですよね。そうなると、その後の商談は焦りが出てしまい『本来の実力』を発揮できないということも最悪あり得ます。
もしかするとこの記事を読んでいるあなたは『来週あたりにZoomミーティングなのにヤバイかも』と感じているかもしれません。
でも大丈夫です。
下の記事でZoomやテレワークに最適なネット回線をかなり詳しく解説しています。スマホとPCそれぞれに最適かつ、外出先で頻繁に使う方、ご自宅メインで使う方など、全てのニーズに応えた記事を執筆しましたので是非参考にしてみてください。
 【失敗しない】Zoom『最適なネット環境』の選び方|ネット回線
【失敗しない】Zoom『最適なネット環境』の選び方|ネット回線
先にネタバレすると、自宅PCでZoom会議に参加するなら「モバレコエアー」、スマホで参加するなら「WiMAX」が最適です。どちらもネット注文から数日で届いて、しかも工事不要なので即日使えます。
自宅のPCでZoom会議に参加する方はこのWiFiで決まり!
モバレコエアー(SoftBank Air) ご自宅利用に!
料金:¥1,970 /月(1~2ヶ月目) ¥3,344 /月(3ヶ月目以降) データ通信量:使い放題
工事不要でコンセントに挿すだけで超高速Wi-Fiが無制限で使い放題!最短3日で自宅に届くので『来週の』Zoomミーティングにも全然間に合います。しかも今なら実質半年間『無料』で使えるのでお見逃しなく!
自宅で全ての作業をする方はモバレコエアー(SoftBank Air)一択で間違いないです。
★25歳以下限定キャンペーン実施中★
2年間ずーっと月額2,880円+17,000円キャッシュバック!
スマホでZoom会議に参加する方はこのWiFiで決まり!
WiMAX 家でも出先でも使える!
料金:¥3,290 /月 データ通信量:使い放題
持ち運びができるのでカフェやコワーキングスペース、電車なんかでも瞬時にネット環境が出来上がります。
筆者自身も5年ほどモバイルWiFiを利用していて、その内の2年はWiMAXを利用しています。WiMAXはネット使い放題なので、格安SIMのスマホと組み合わせてネット料金を毎月4,000円前後に抑えています。
目次
LINEでZoomミーティングに招待する方法|パソコン・スマホ

それではLINEでZoomミーティングに招待する方法を説明していきます。
Zoomミーティングの招待URLを取得する方法はお使いになるデバイスがなんであれ、アプリ・ブラウザのどちらにしても「新規ミーティングから」と「スケジュールから」の2種類の方法があります。
混乱しないように画像を使いながら説明していきますので安心して読み進めていきましょう!
招待する方にZoomミーティングの参加方法をお伝えしたい場合には下の記事をお送りください。
>> 【永久保存版】3分でわかるZoomミーティング参加の仕方・方法
とても簡単なので本番前に是非ご覧ください。
【PCブラウザ】をご利用の場合
①「新規ミーティングから」の招待方法
・画面右上の「ミーティングを開催する」からミーティングを開催
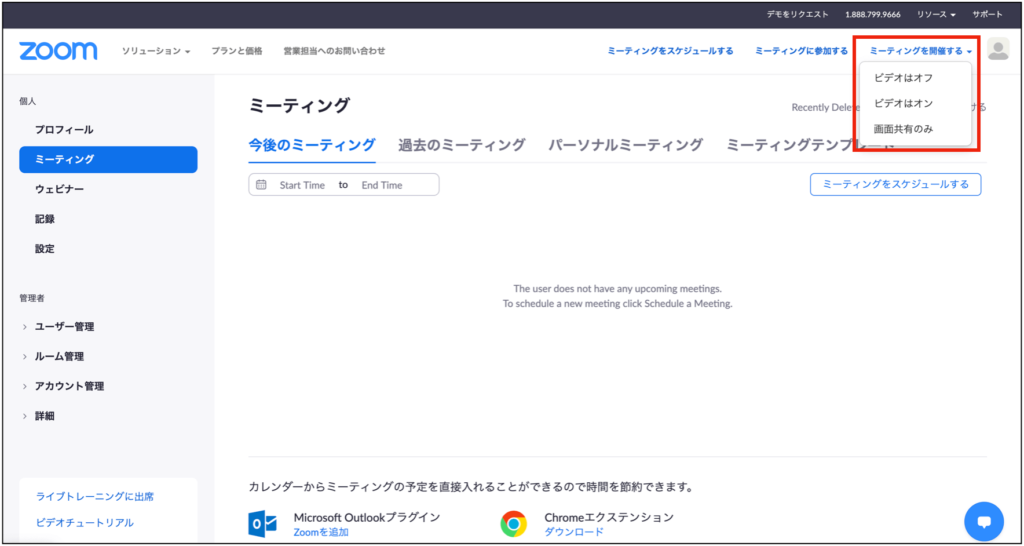


・ミーティング画面の左上のボタンをクリック



・「Copy Link」をクリック
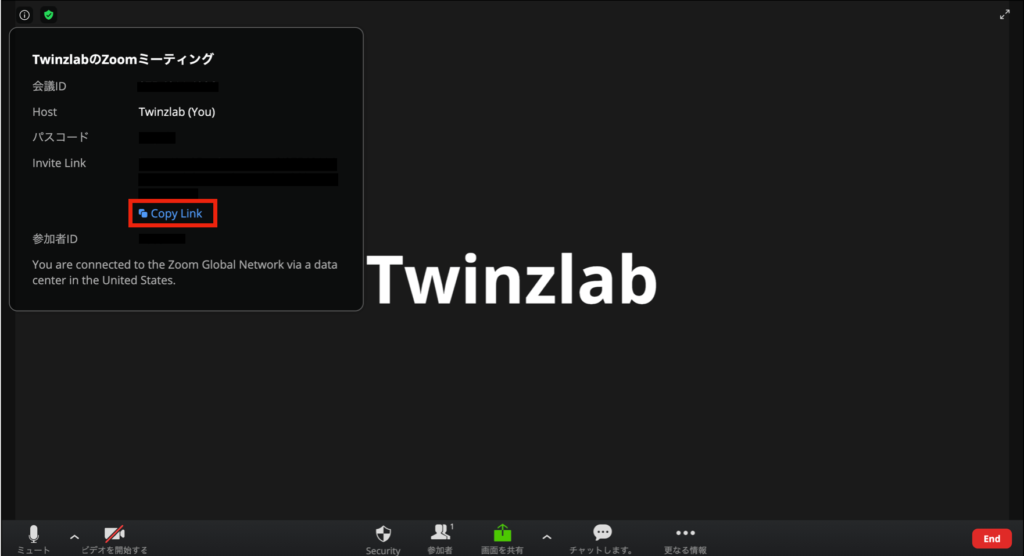


・コピー完了



・LINEのチャットルームから送信して完了
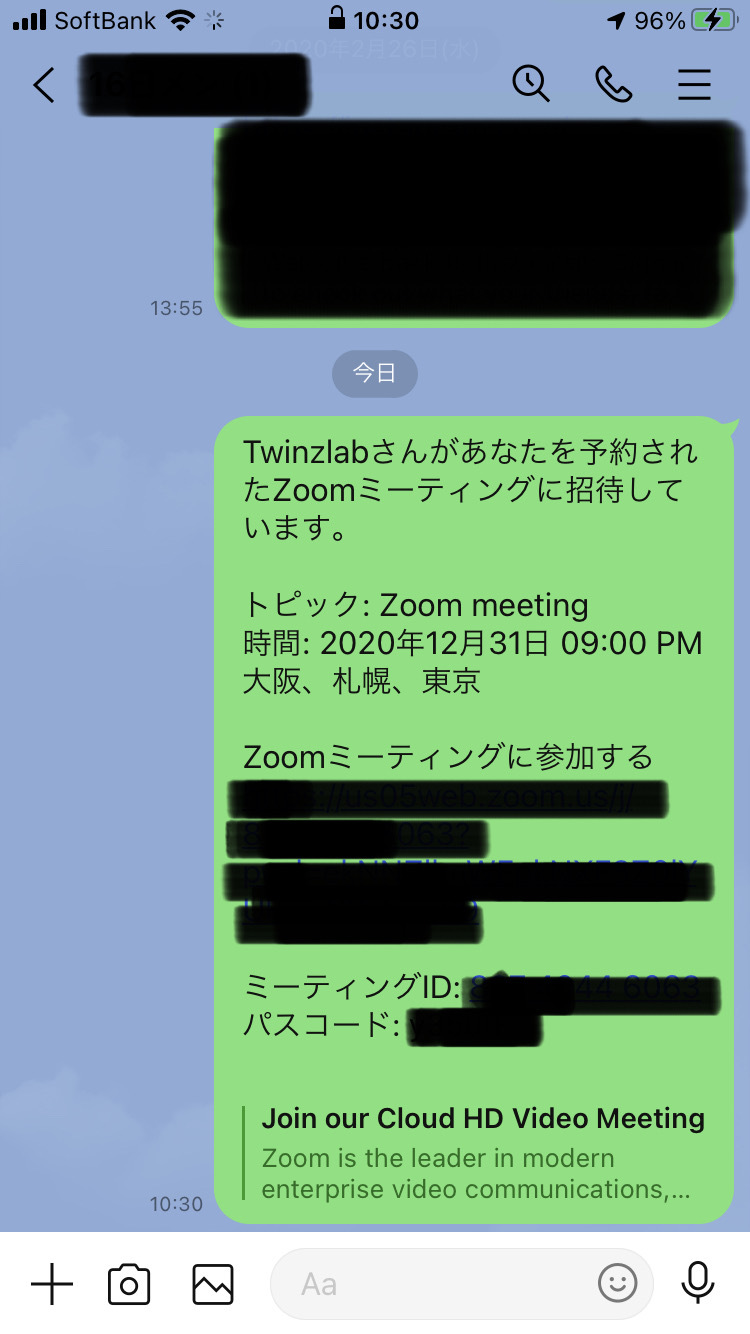


②「スケジュールから」の招待方法
・「ミーティングをスケジュールする」をクリック
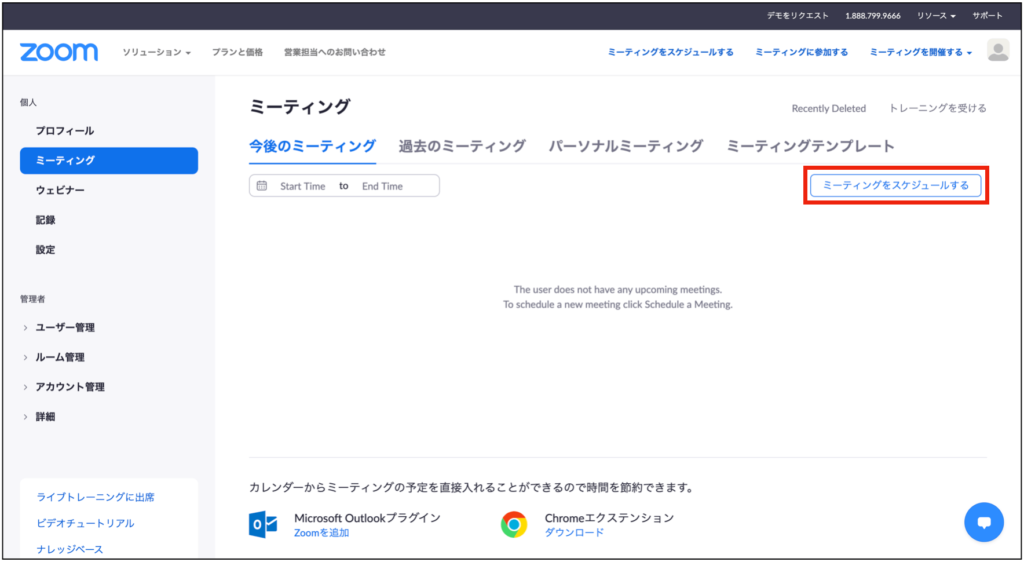


・必要項目を入力
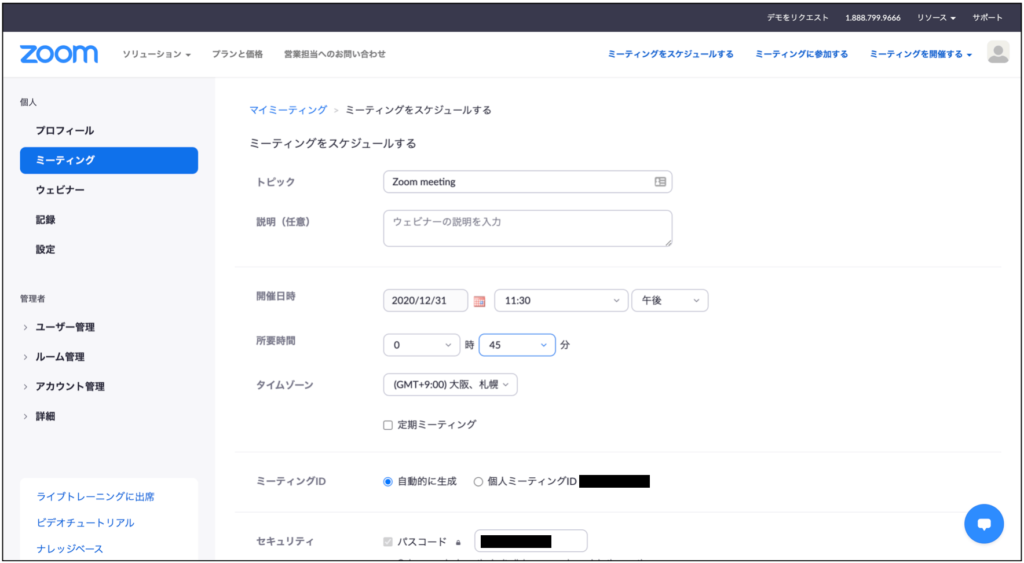


・「保存」をクリック
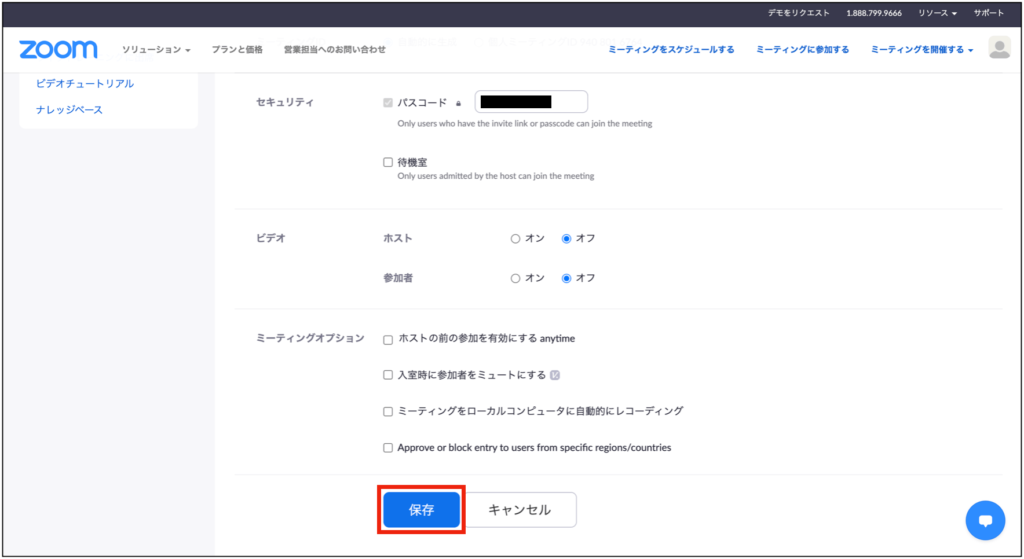


・「招待状のコピー」をクリック
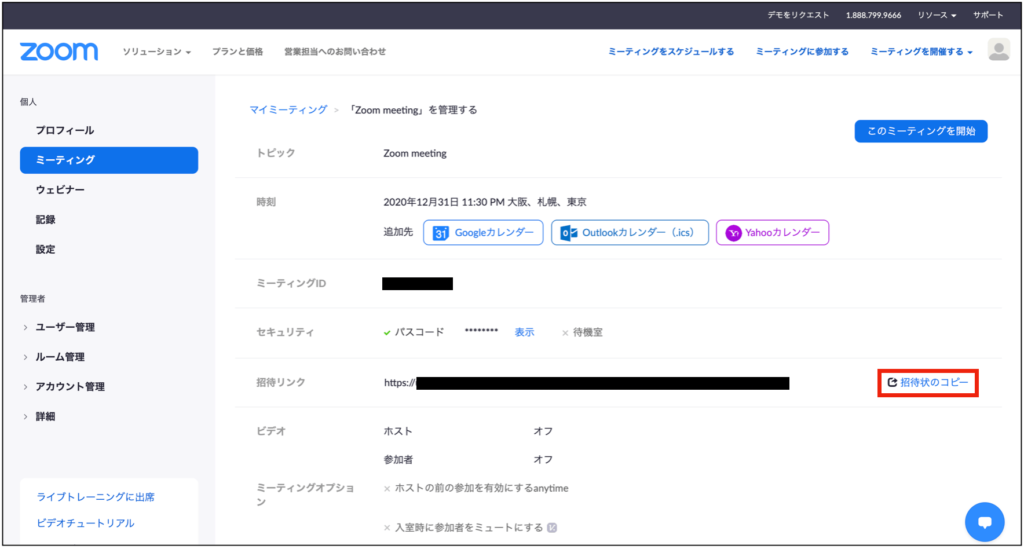


・「ミーティングの招待状をコピー」をクリック
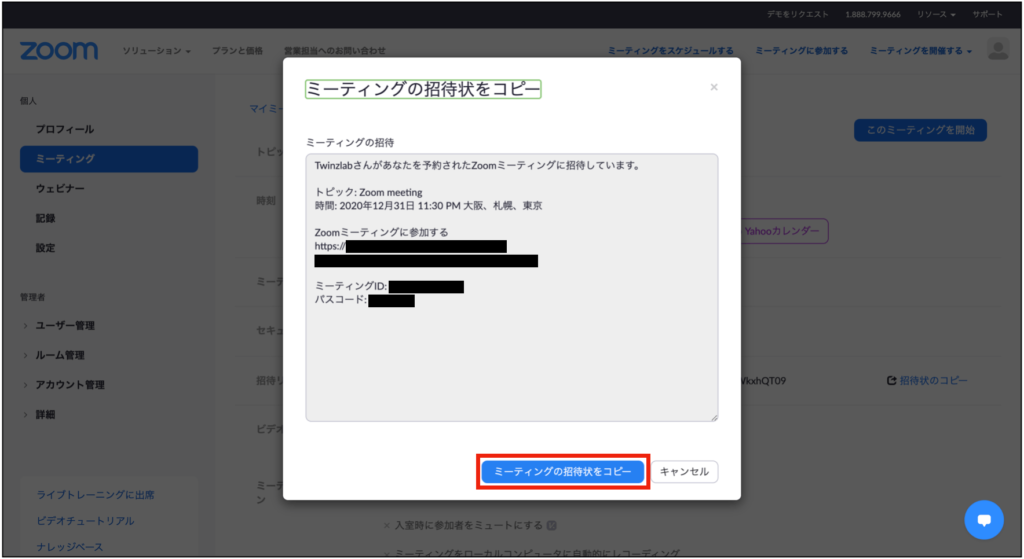


・コピー完了



・LINEのチャットルームから送信して完了
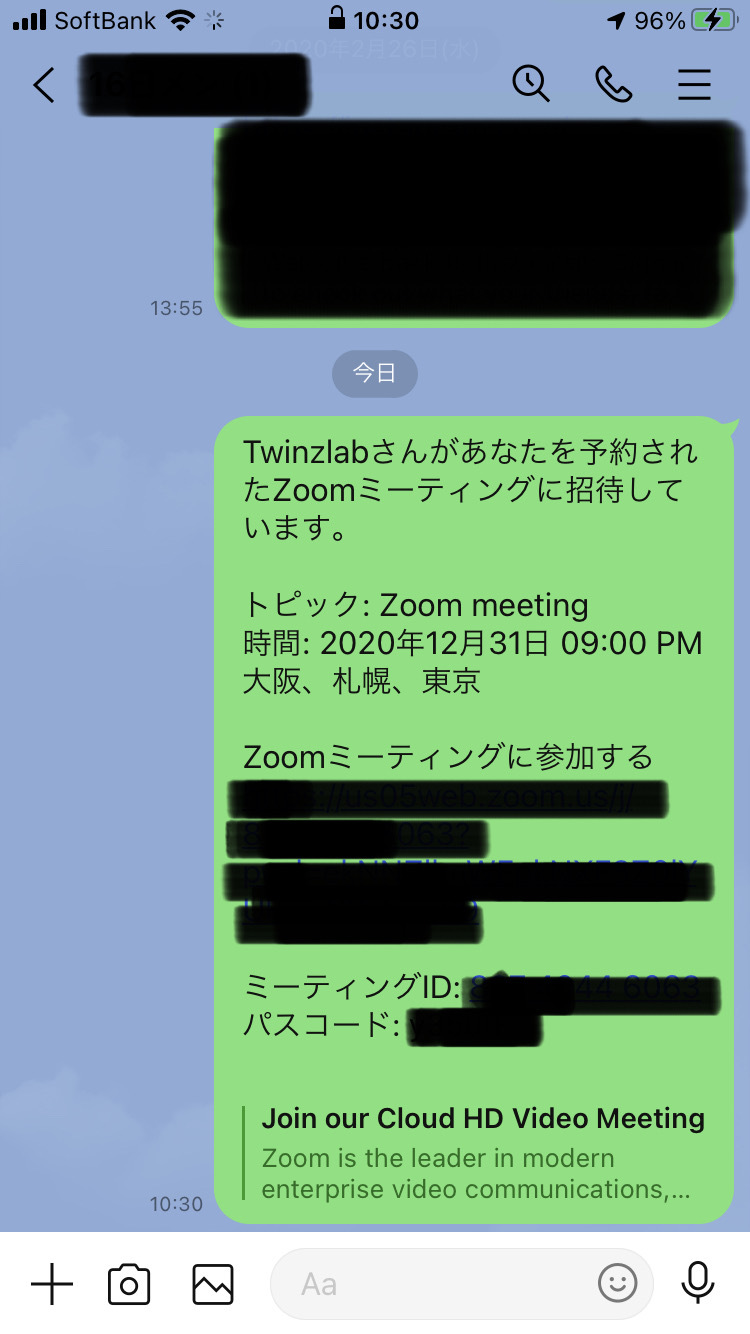


Zoomミーティング開催の詳しい方法については下の記事を参考にしてみてください。
>> 【完全攻略】Zoomミーティングの作り方・開催方法【PC/スマホ対応】
【PCアプリ】をご利用の場合
①「新規ミーティングから」の招待方法
・「新規ミーティング」をクリック
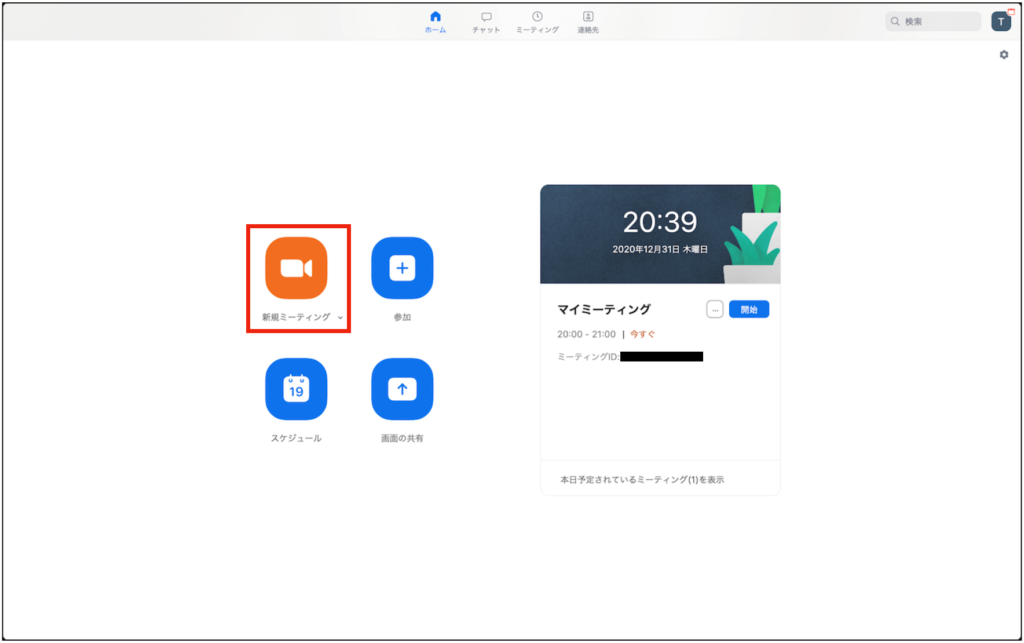


・ミーティング画面の左上のボタンをクリック
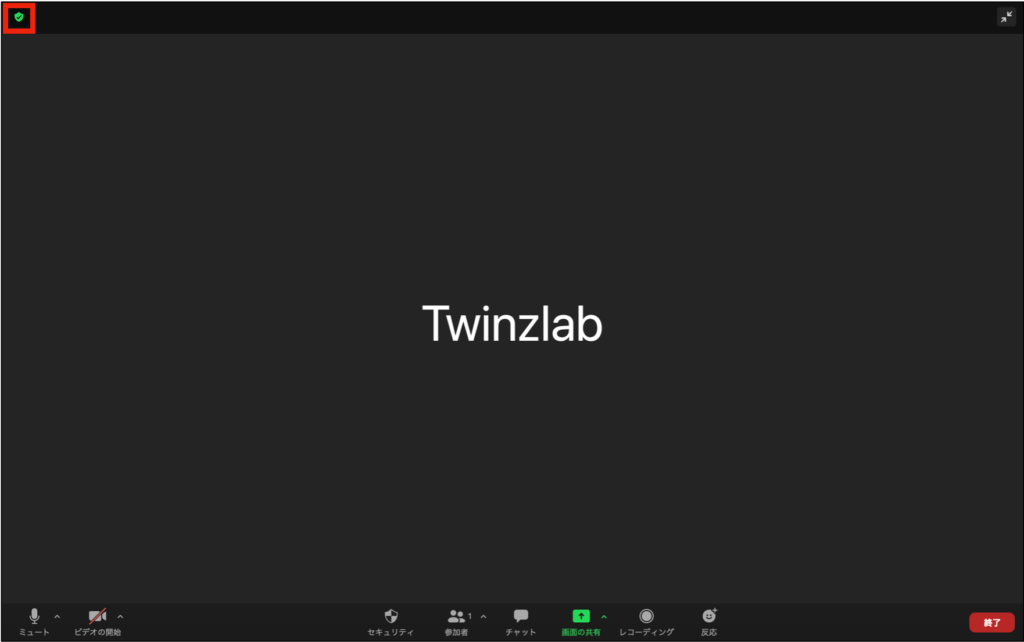


・「リンクをコピー」をクリック



・LINEのチャットルームから送信して完了
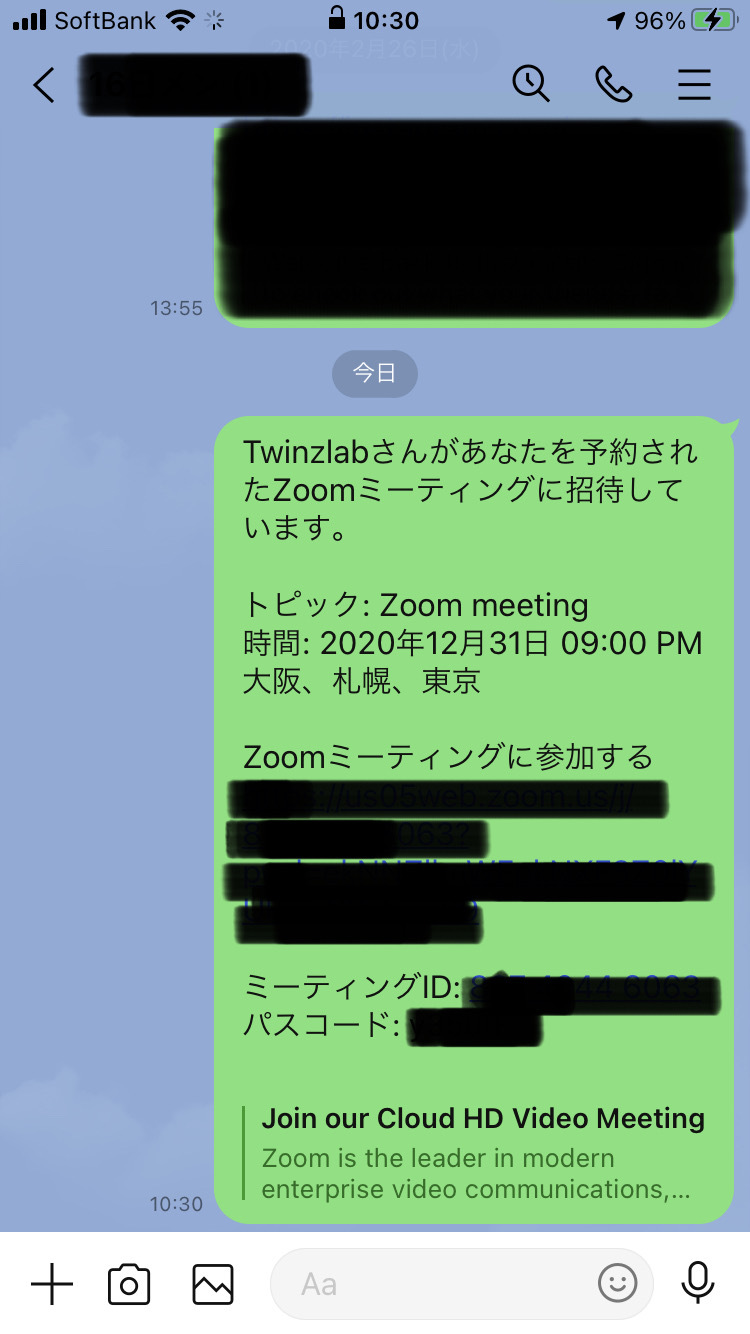


②「スケジュールから」の招待方法
・「スケジュール」をクリック
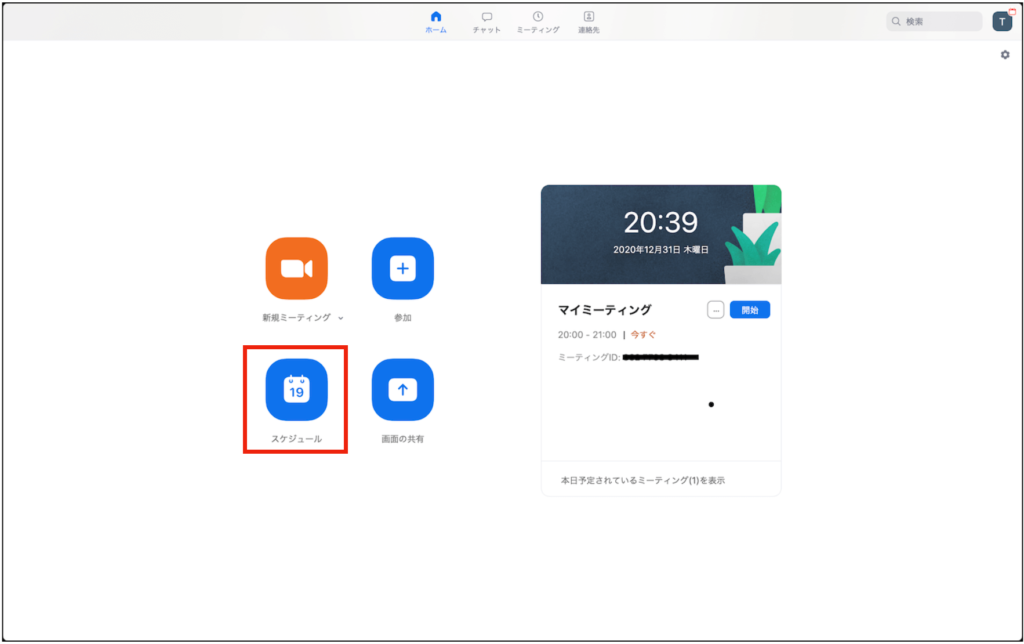


・必要項目を入力して「保存」をクリック
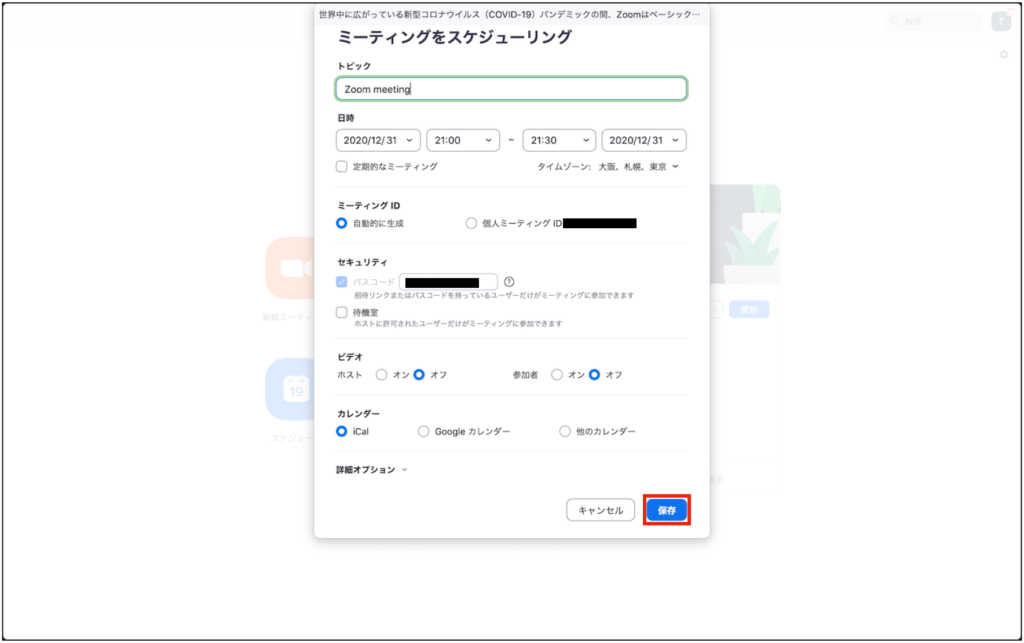


・「招待のコピー」をクリック
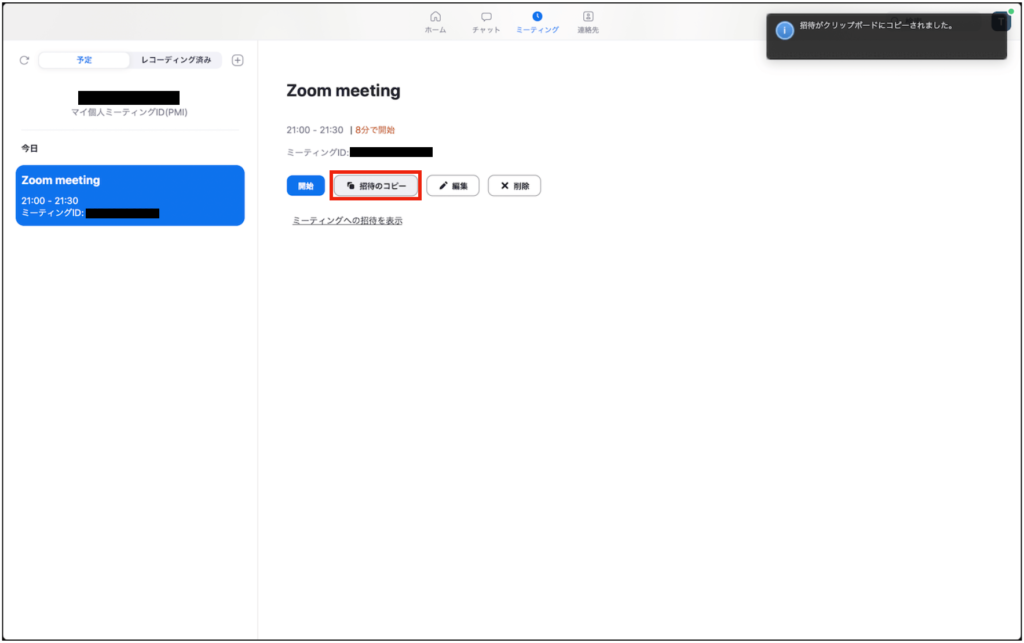


・LINEのチャットルームから送信して完了
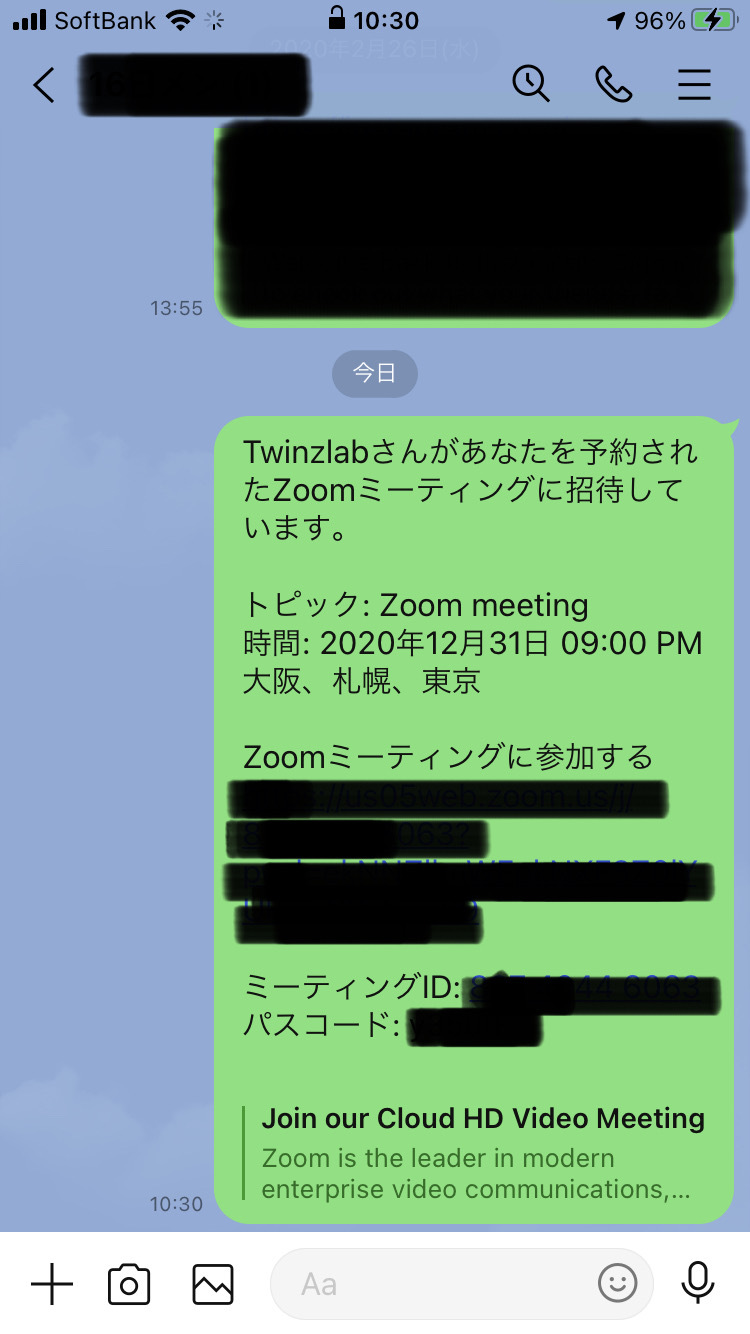


Zoomミーティング開催の詳しい方法については下の記事を参考にしてみてください。
>> 【完全攻略】Zoomミーティングの作り方・開催方法【PC/スマホ対応】
【スマホアプリ】をご利用の場合
①「新規ミーティングから」の招待方法
・「新規ミーティング」をタップ



・「ミーティングの開始」をタップ



・「参加者」をタップ



・「招待」をタップ
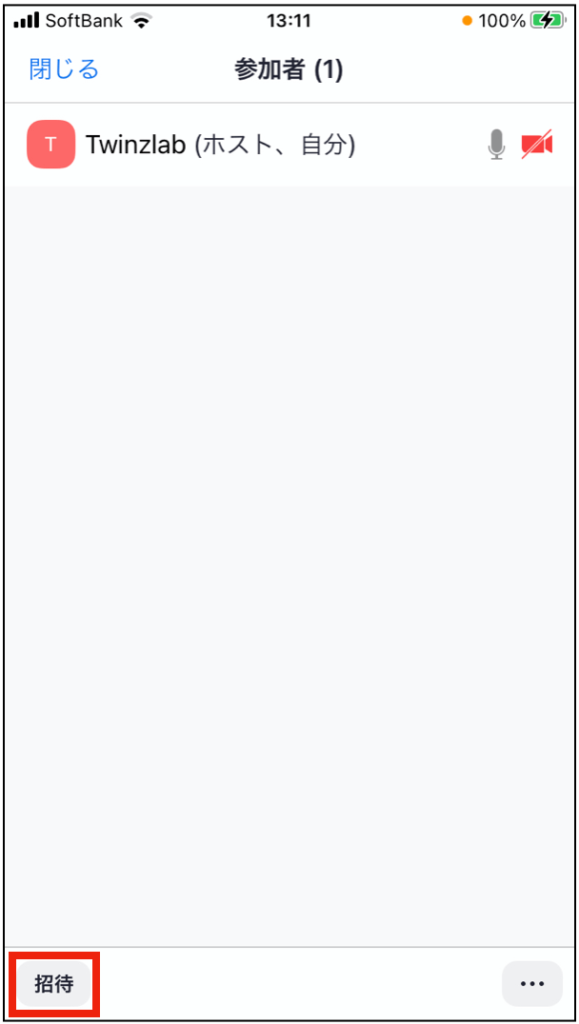


・「招待リンクをコピー」をタップ



・LINEのチャットルームから送信して完了
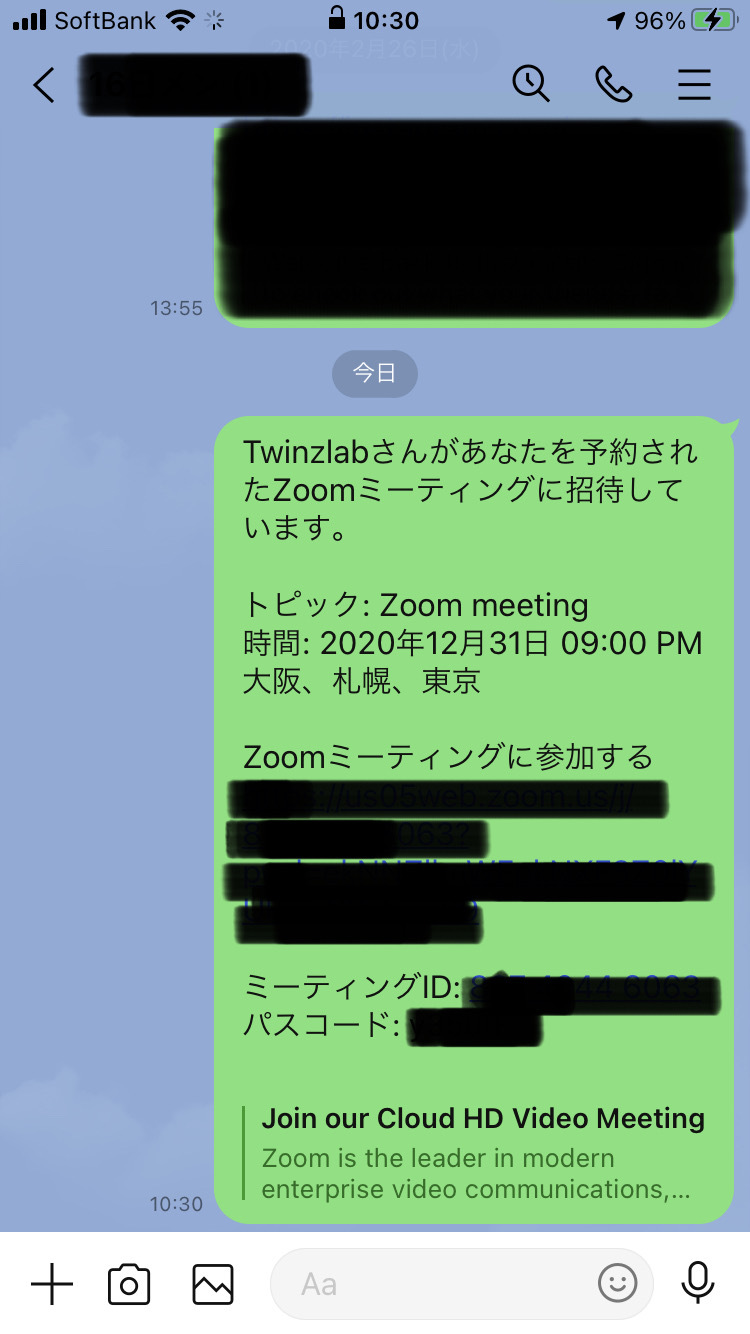


②「スケジュールから」の招待方法
・「スケジュール」をタップ
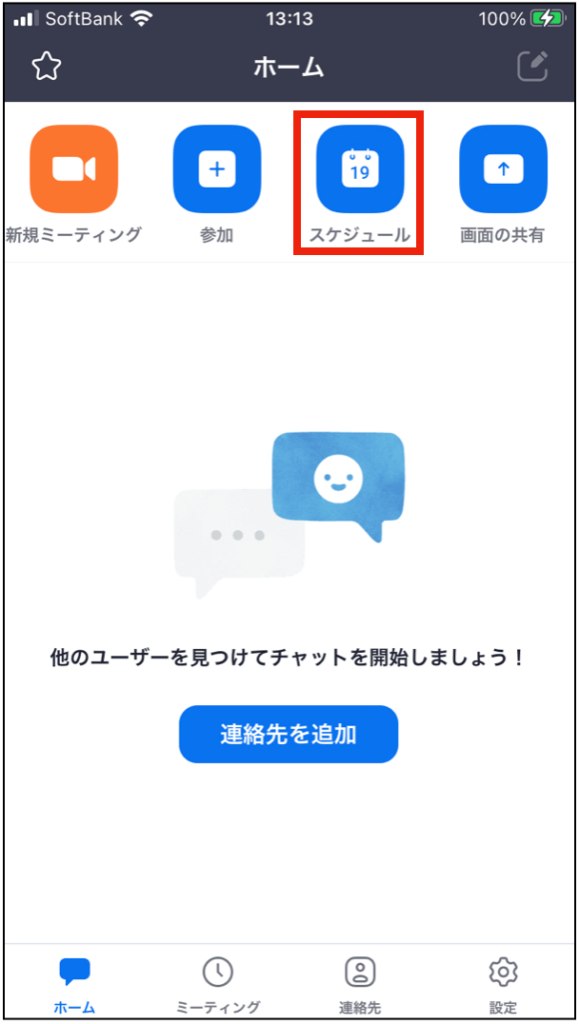


・必要項目を入力して「保存」をタップ
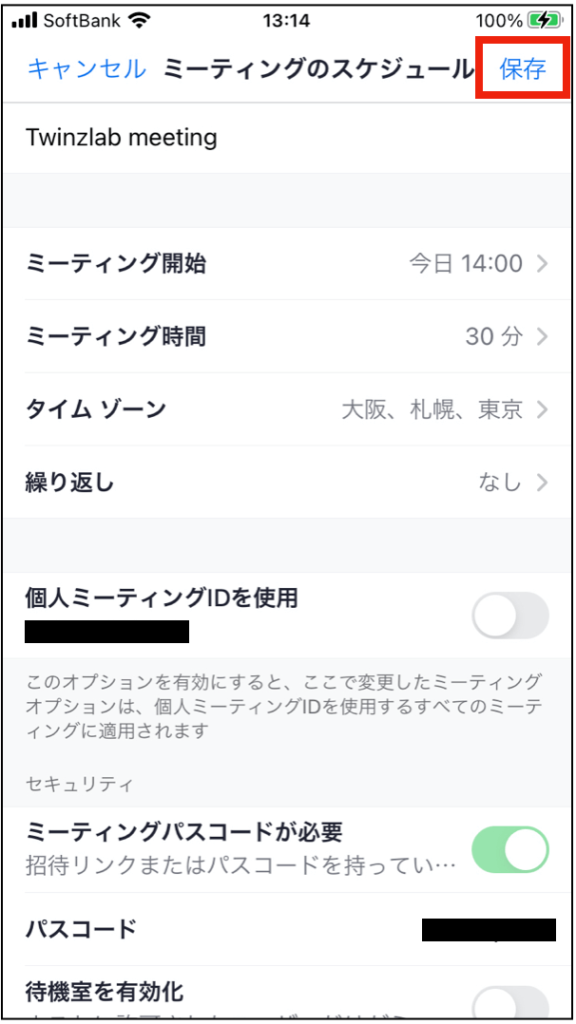


・下部タブの「ミーティング」をタップして「招待の送信」をタップ
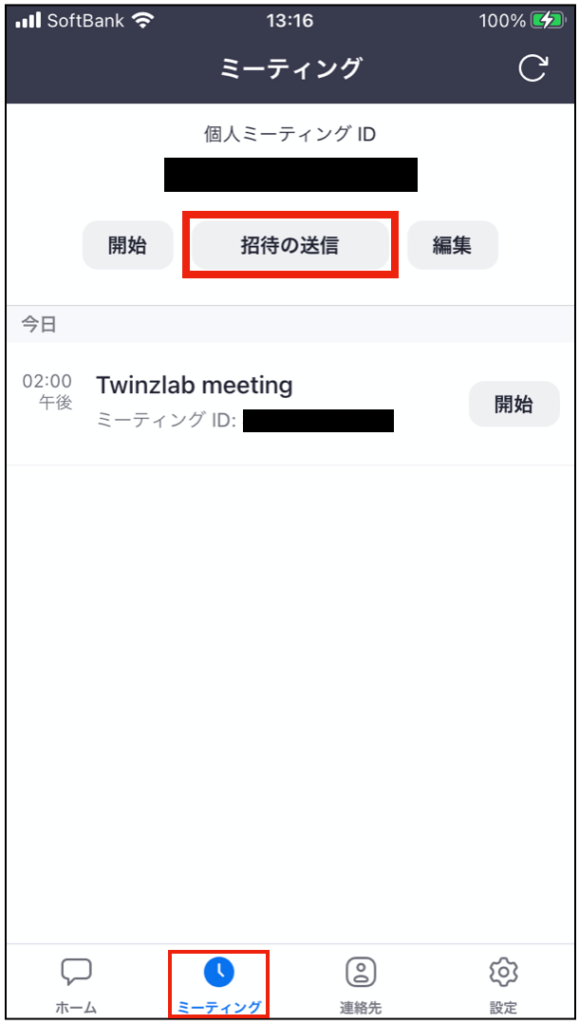


・「クリップボードにコピー」をタップ
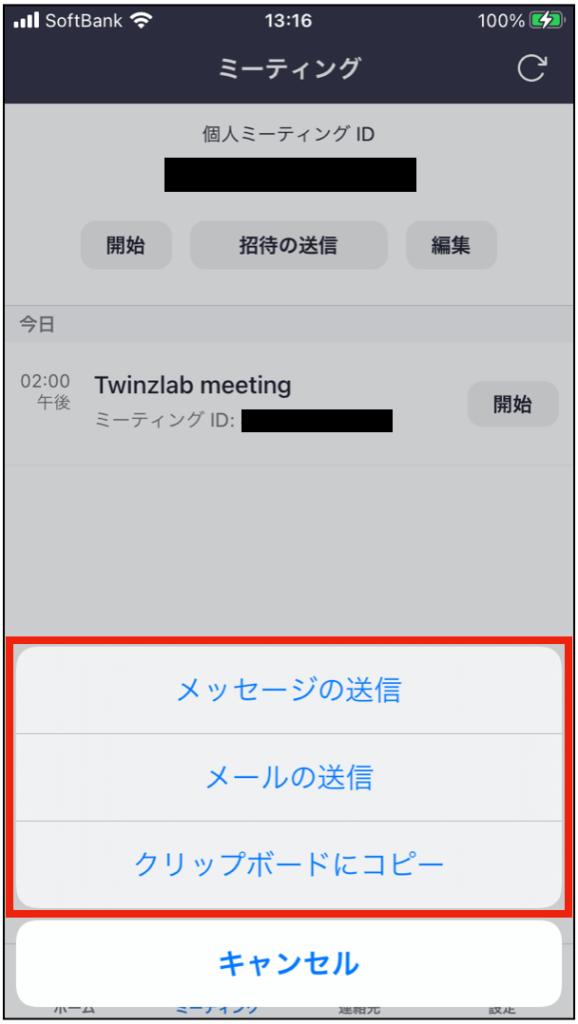


・LINEのチャットルームから送信して完了
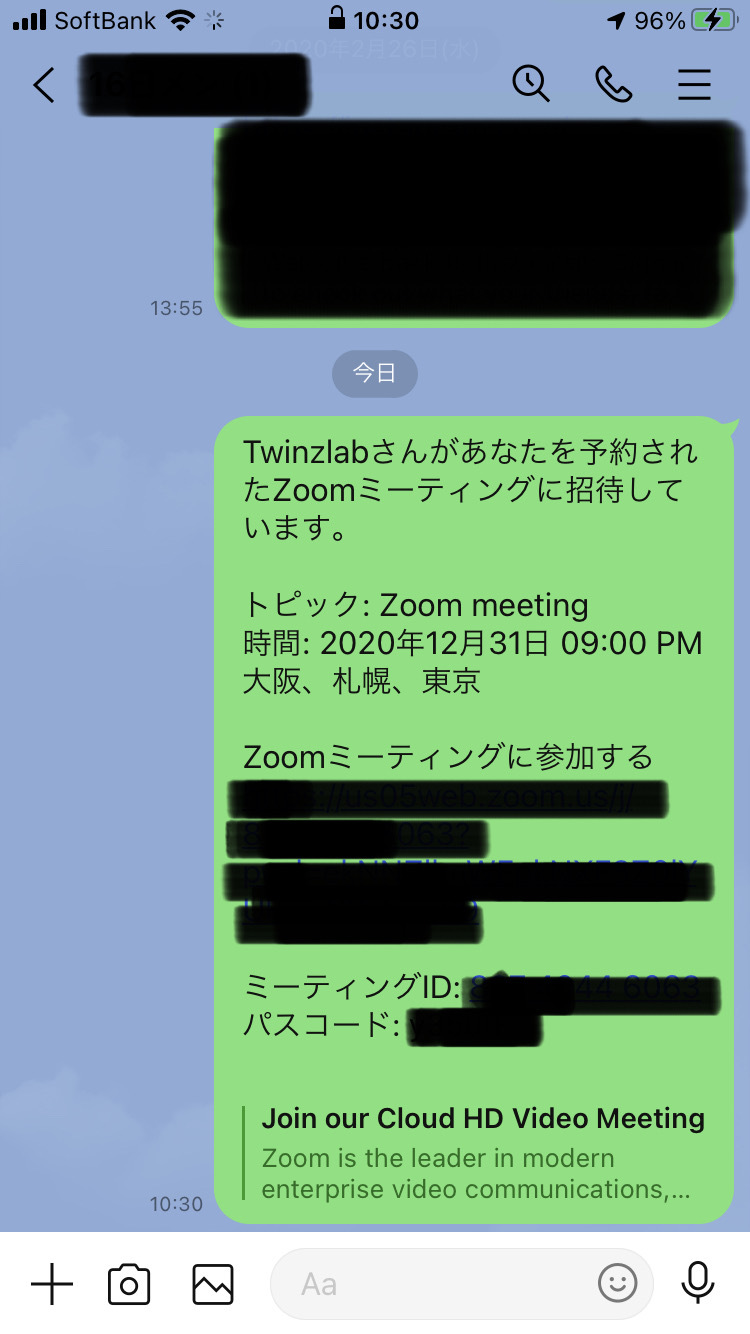


タブレットでも全く同じ操作となります。
Zoomミーティング開催の詳しい方法については下の記事を参考にしてみてください。
>> 【完全攻略】Zoomミーティングの作り方・開催方法【PC/スマホ対応】
【本番で失敗しないために】Zoomの『使い方』を完全攻略



もっと詳しい操作方法は?
資料の共有方法は?
オンラインセミナーのやり方は?
このようにたくさんの疑問が頭をよぎっているかなと思います。
Zoomを実際に仕事で使うとなると、最低限の基礎は身につけておきたいところ。
ということで実際に筆者が使った『これだけで完全網羅できる』Zoomの学習用動画をご紹介いたします。
これで一切、Zoomの使い方で困ることはなくなります。
レッスン時間
1時間
値段
24,000円(初めてご購入の方:大幅値下げ)
Udemy公式サイト
【2021年度】『ZOOM』の基礎講座!初心者向けの使い方全解説!ビデオ会議やウェビナーに!
この講座の特徴
この講座では、既にコンテンツを持っている人が、Zoomを利用してオンライン講座を開催するために必要なZoomの基礎知識を学ぶための講座です。この講座で、学んだ初期設定や操作方法を理解し、あなたの講座をオンラインで展開をして頂ければ、あとは自信を持ってあなたのスキルを困っている方に提供をするだけで、喜ばれます!
具体的には
- Zoomの基本的な機能や使い方をマスターできる(ホスト・参加者)
- Zoomを使ってオンライン講座を開催できる
- 自分のコンテンツをオンラインレッスンで公開できる
- オンライン講座開催時に、スムーズにレッスンに入れる
- ZoomでのPCとスマホの両方の機能や注意点が知れる
まとめ
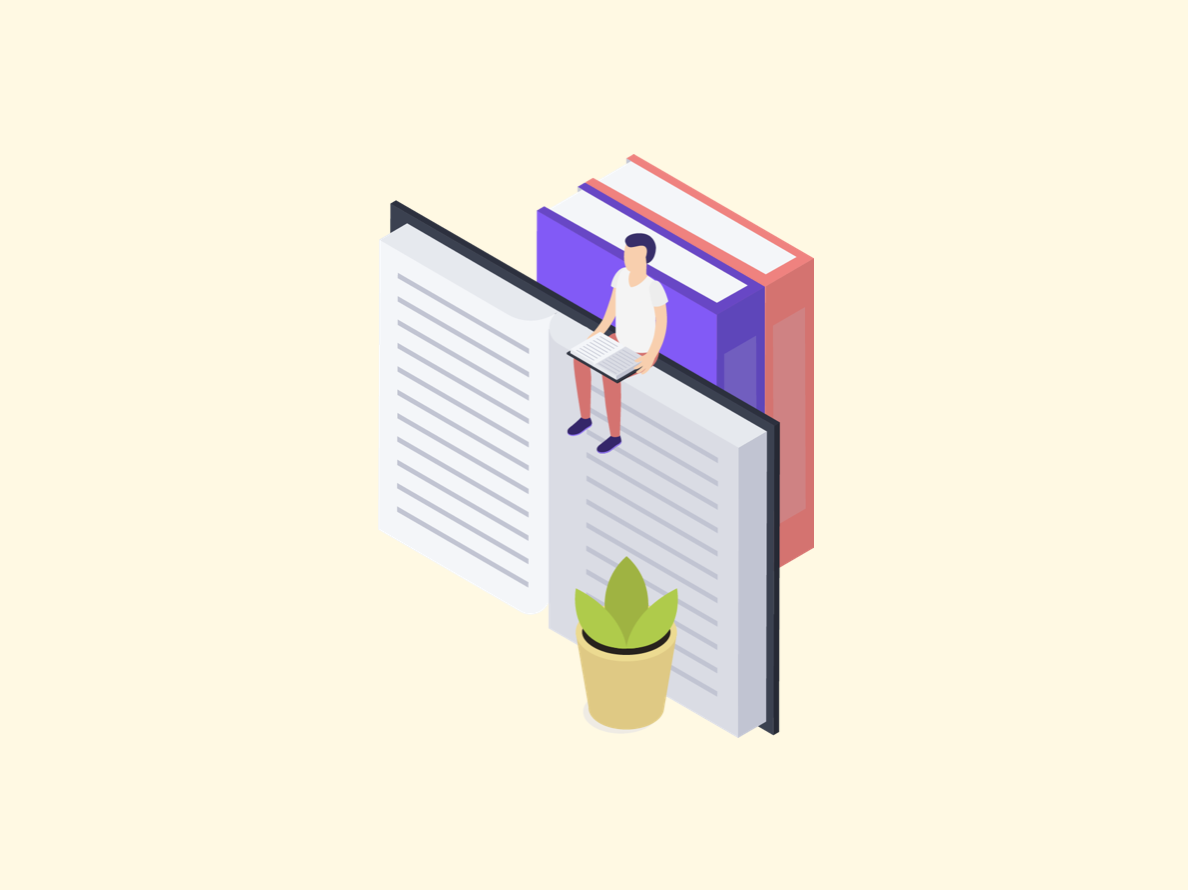


LINEでZoomミーティングに招待する方法どうでしたか?
- 新規ミーティングを開催
- 画面左上のボタンをクリック
- 「Copy Link」をクリック
- LINEのチャットルームから招待状を送信
- スケジュールを作成
- 招待状をコピー
- LINEのチャットルームから招待状を送信
カンタンな操作でミーティングの招待ができましたね!
繰り返しになりますがZoomミーティング開催の詳しい方法については下の記事を参考にしてみてください。
>> 【完全攻略】Zoomミーティングの作り方・開催方法【PC/スマホ対応】
また招待する方にZoomミーティングの参加方法をお伝えしたい場合には下の記事をお送りください。
>> 【永久保存版】3分でわかるZoomミーティング参加の仕方・方法
これからはビジネスシーンだけでなくプライベートでもZoomを使う場面が多くなってくると思います。
Zoomはプライベートの飲み会などでも使えるので是非この自粛期間を有意義にお過ごしください!
最後に、クライアントとのミーティング中に『突然、画面が停止したり、音声が途切れ途切れになり聞き取れない』という大事故を防ぐためにもネット環境は万全にしておく必要があります。
Zoomでの不具合は自分だけでなく相手方にも多大な迷惑がかかるので、最低限のビジネスマナーとして可能な限りリスクを減らしたいところです。
『来週のミーティングまでにネット環境をなんとかしないとやばいかも。』
大丈夫です。今日検討すれば来週のミーティングまでにギリギリ間に合うので下の記事からネット回線を比較してみましょう。
>> 【完全保存版】Zoomに最適な『ネット環境』の選び方(無線・固定回線)





